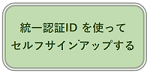Adobe CC セルフサインアップについて (2023/3/27 更新)
「セルフサインアップ」とは、一人のユーザが初回に一度のみ行う登録作業のことです。
統一認証ID を持つ教職員のみ(※)が本ページ下部にある「統一認証ID を使ってセルフサインアップ」ボタンのリンク先でセルフサインアップを行えます。
※:常勤、非常勤の方で、@un.tsukuba.ac.jp のメールアドレスを持っている方が対象です。
@u.tsukuba.ac.jp メールアドレスをお持ちの方は、
Adobe CC : 教職員の利用方法
内の【@u メールアドレスでログインする方】に従ってご利用ください。
統一認証ID を使ってセルフサインアップ(以下ボタンをクリックでジャンプ)
【注意】既にセルフサインアップ済みのユーザが再度セルフサインアップを行おうとすると、以下のエラー画面が表示されます。
エラーの原因は赤線部分の「User already in organization=既に組織に登録されている」です。
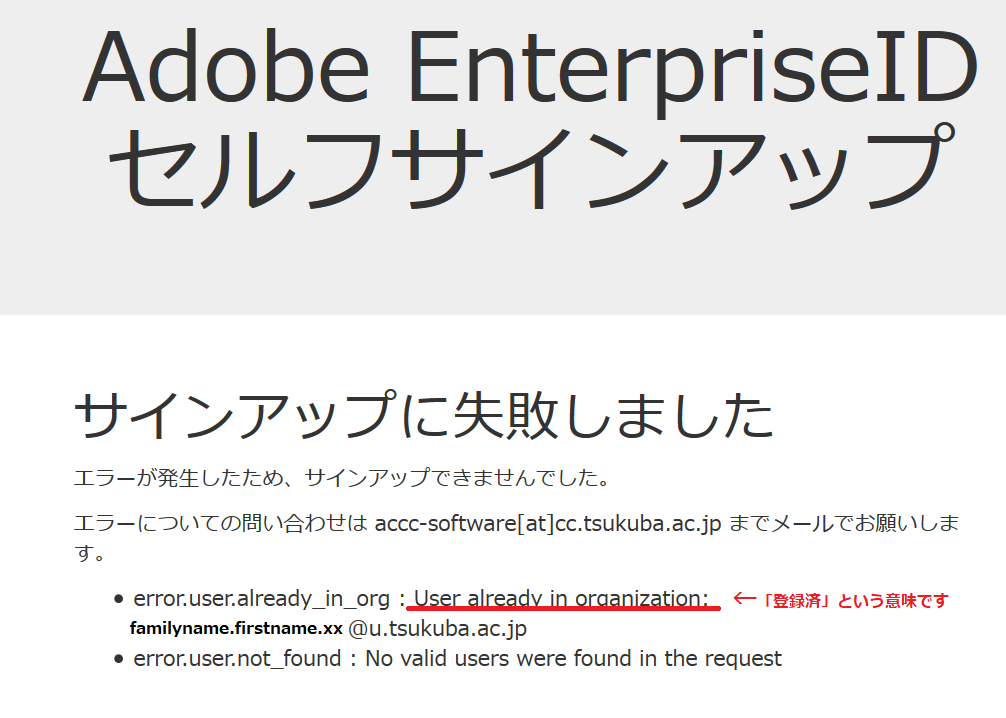
複数のPC を使用している場合も、新しいPC を使い始める場合も、新たにセルフサインアップを行う必要はありません。
・異動等で使用PC が替わる場合は、旧PC 上でAdobe CC からログアウトを行いましょう。
異動後、前任者の使用していたPC でAdobe CC を使用する場合は使用者本人のEnterprise ID でログインしなおしてください。
・過去に「ソフトウェア配布管理システム」で配布していた(現在は配布中止)インストーラを用いていたPC では、本学の包括契約AdobeCC が正常に動作しません。対応策についてはページ末尾のリンクから個別にお問い合わせください。
・統一認証システムに登録されているメールアドレスが変更(@u から@un に変更など)になった場合は、新しいメールアドレスで新たにセルフサインアップを行い、ログインしなおす必要があります。
・Adobe CC デスクトップアプリは本学が所有する PC であれば台数無制限でインストールが可能です。
(参考:アドビアプリは何台のコンピューターにインストールできますか?
https://helpx.adobe.com/jp/download-install/using/install-apps-number-of-computers.html
セルフサインアップが終わったら
1. パスワードの設定
セルフサインアップ完了後に
https://www.adobe.com/jp/
にアクセスし、右上の「ログイン」をクリックしてください。
初めてログインした際にはパスワード設定画面が表示されます。
ここで新しく設定するパスワードの長さや文字の種類は
https://helpx.adobe.com/jp/x-productkb/policy-pricing/cpsid_92722.html の3 の囲み記事「注意:パスワードの注意事項は以下の通りです」を守って、統一認証システムのパスワードとは別のパスワードを選んでください。
2. adobe.comにログイン
パスワードの設定が完了したら https://www.adobe.com/jp/にログインします。
- 「電子メールアドレス」に、ご自身の@un のメールアドレスを入力して「続行」をクリックします。
- 次の画面「アカウントを選択」では「会社または学校のアカウント」を選択します。
(通常は表示されることはありませんが、もし「本人確認をするために、次の宛先に認証コードを送信します」と表示された場合はそのまま「続行」をクリックし、画面の表示に従い、入手した「Verification code」を入力します。) - 次の画面「パスワードを入力」ではご自身がAdobe Enterprise ID (@un のメールアドレス)に設定済みのパスワード(統一認証システムのパスワードでは あ り ま せ ん)を入力して「続行」をクリックするとログインが完了します。
3. Adobe CCデスクトップアプリケーションをダウンロード、インストール
ログインした状態で以下のページ
Adobe | 以下の手順に従って Creative Cloud をインストールしますにアクセスすると
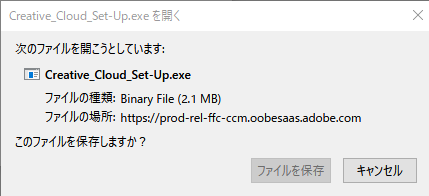 左図のようなポップアップ画面が表示されますので「ファイルを保存」をクリックしてCreative_Cloud_Set-Up.exe を保存してください。
左図のようなポップアップ画面が表示されますので「ファイルを保存」をクリックしてCreative_Cloud_Set-Up.exe を保存してください。
保存したCreative_Cloud_Set-Up.exe をクリックしてインストールを行います。
インストール後にAdobe CC デスクトップアプリケーションを開くと、 Acrobat 他、必要な製品のインストールが行えます。
注意:「会社または学校のアカウント」を選択することで本学の包括ライセンスが使用できます。「個人のアカウント」をクリックして進むと、@u または@un のメールアドレスとご自身で設定したパスワードを入力していても本学の包括ライセンスが付与されていない状態になります。
誤って「個人のアカウント」をクリックした場合はいったんログアウトしてから正しい手順でログインしてください。
Acrobat 他、製品を直接開いた際の「サインイン」画面からは「会社または学校のアカウント」を選択する画面にたどり着きません。必ずAdobe CC デスクトップアプリケーションからログインしてください。
このサービスに関するお問い合わせ
このページに記載の情報を読んでも解決しない場合は、お問い合わせフォームで「Adobe CC 包括契約」を選んで「使用者ご本人が」お問合せください。
また、電話による問い合わせをいただいた場合も問い合わせフォームからのお問合せをお願いしております。