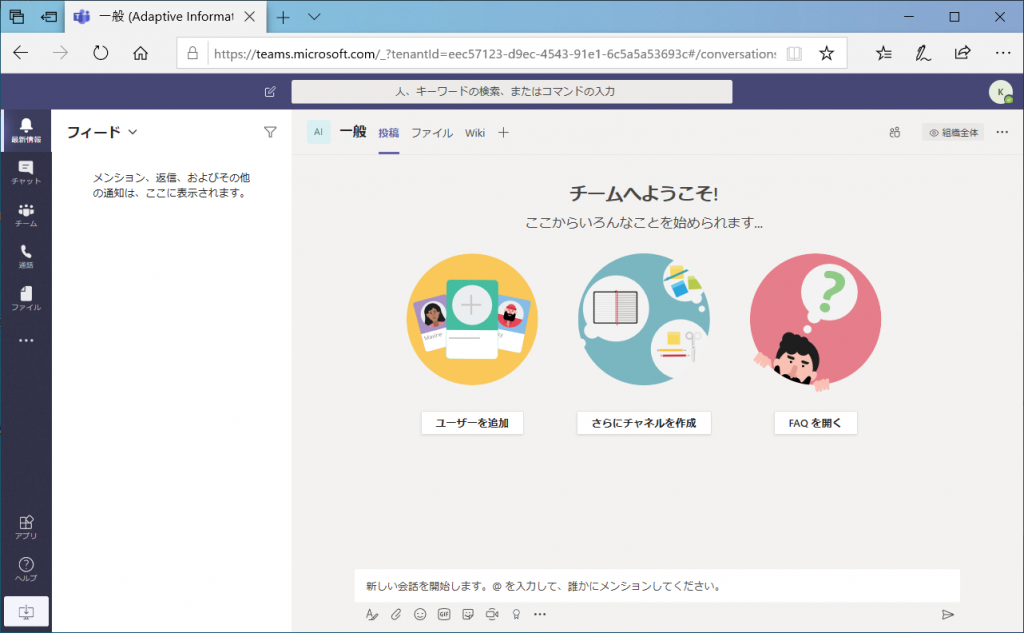MS Teamsは,ネット上でグループ作業を支援するソフトウェアで,本学の教職員,学生はMS Microsoft製品の個人使用により誰でもTeamsを利用することができます.Teamsではネット上で利用者の「チーム」を作成し,チームのメンバーによる資料共有,チャット,プロジェクト管理などを行うことができますが,その機能の一つにメンバーがいる多地点を結んだ遠隔会議機能があります.本ページではTeamsの会議機能を遠隔授業に用いる方法について説明していきます.
なお,MS Teamsの最新の仕様詳細についてはこちらをご覧ください.
遠隔授業実施の手順
- Teamsを利用する準備
※サインアップ後しばらくは MS-Teams の予定表が見えません。
数時間〜1日程度で見えるようになります。 - サインイン
- チームの作成
- チームへのメンバー追加
- チーム内でできること
- 会議
- 会議中に利用できる機能
- ライブイベント
遠隔授業実施の手順
1. Teamsを利用する準備
Teamsが利用できるようになるまでに,以下の準備が必要です.
A. 利用者登録(サインアップ)(筑波大学内利用者向け)
はじめに,サインアップしてTeamsをはじめとする「Microsoft製品の個人使用」を利用するためのアカウントを作成してください.既にMicrosoft365上の@sアドレスのメールを使っている学生も,新たに@uのメールアドレスで登録する必要があります.
※サインアップ後しばらくは MS-Teams の予定表が見えません。
数時間〜1日程度で見えるようになります。
B. 端末
Teamsは,Windows PC, Mac, Linux PC, Android スマートフォン・タブレット, iOSスマートフォン・タブレットなどの端末から利用することができます.動画の送受信を伴う遠隔授業を行う際には,ネットワーク接続が安定した環境で行うことが重要です.
C. アプリケーション
Teamsは,パソコン上ではウェブブラウザまたは専用のアプリケーションから,モバイル機器では専用アプリをインストールして利用することができます.
パソコン用の専用アプリケーションは,ブラウザでTeamsサイトにサインインした後,ダウンロードして使うことができます.
2. サインイン
Teamsを利用する際には毎回次のページからサインアップしたアカウント名とパスワードを使ってサインイン(ログイン)します. https://login.microsoftonline.com/ .サインインしたら,TeamsのアイコンをクリックしてTeamsの環境に入ります.
また,Teamsサイト https://teams.microsoft.comに直接サインインすることもできます.
Teamsにサインインした後,ウィンドウ左下のボタン(下記参照)から専用のデスクトップアプリをダウンロードすることができます.
![]()
3. チームの作成(会議主催者,世話人,授業担当教員)
初めてTeamsにサインインしたら,会議に参加する利用者(遠隔授業の受講者)のチームを作成します.会議の参加者は,原則としてこのチームのメンバーである必要があります.チームのメンバー数の上限は10,000名です.以下の説明を全部読む前にとりあえず授業を作成、開始したい場合はこちらをまず読んでください.
チームの作成と種類
チームを作成する際には,以下に従って操作してください.
- 左端の「チーム」ボタンを押した後に,ウィンドウ右上の「チームに参加/チームを作成」ボタンを押す.
- 左上に,「チームを作成」の箱が現れるのでそれを押す.
- 「クラス」「PLC」「スタッフ」「その他」のチームの種類を選択する画面になるので,使用目的に応じて選んで作成してください.(チームの種類と機能の違いについては こちら を参照)
※例えば「スタッフ」を選ぶ場合は次の通り作成してください.
- チームに名前を付け,「プライバシー」は「プライベート」として「次へ」
- ユーザーを追加する画面になりますが,あとで行うことにして「スキップ」
尚、「クラス」で作成する場合のプライバシーの設定は,”パブリック” “プライベート” の選択がなく,”パブリック” “プライベート” のどちらとも異なる種類であるが,プライベートに近い動作をすると確認されています.
4. チームへのメンバー追加
チームの準備ができたら会議に参加するメンバーを追加します.追加されるメンバーは,すでにサインイン(登録)が終了している必要があります.
1名ずつ追加する方法
以下を追加するメンバー全員に対して行う.
- チーム名の横にある「…」メニューから「メンバーを追加」を選ぶ.
- メンバーの氏名またはUTID-NAME(職員はfamilyname.firstname.xy,学生はs??????)を入力すると,入力に当てはまるユーザが絞り込まれてリストされるので,該当するユーザを選択して「追加」
チームコードをメンバー(学生)に配布し,自己参加してもらう方法
参加者にメールなどでチームの「コード」を配布して,そのコードを使って各自で自己参加してもらうことができます.受講者の数が多い授業ではこちらの方法が便利です.
チームコード作成と配布
- チーム名の横にある「…」メニューから「チームを管理」を選ぶ
- 上部メニューから「設定」,さらに表示される一覧から「チームのコード」を選ぶ
- 「生成」ボタンを押すと,7文字程度のチームコードが表示される.
- このチームコードを電子メールやmanabaの掲示板などで参加者に配布.
コードを用いたチームへの参加
- 左端の「チーム」ボタンを押したのちに,ウィンドウ右上の「チームに参加/チームを作成」ボタンを押す.
- 左上から2番目の箱の「コードでチームに参加する」入力欄にチームコードを入力して「チームに参加」
- チーム参加完了
チームメンバーの権限
この段階で,チームを作成したユーザにはチームの「所有者」,その他のユーザには「メンバー」というロール(役割)が割り当てられ,チームの運用に関して所有者はメンバーよりも多くの権限が与えられています.権限の一覧やロールの変更については,こちらを参照してください.
チャネル
チャネルは,チーム内に作成できるメンバーのサブグループです.チャネルごとに投稿,共有ファイル,メモが分けて管理されます.会議もひとつまたは複数のチャネル上でで開催することができます.はじめは「一般」というチャネルしかありませんが,新たにチャネルを定義することで,業務グループ,研究班,学生と教員のグループなど特定の目的を持った情報共有の場所を作ることができます.「標準」タイプのチャネルはチームの全員が見ることができますが,限定的なメンバーのみがアクセスできる「プライベート」タイプのチャネルを作ることもできます.チャネルの機能,作成,管理については以下を参照してください.
5. チーム内でできること
チーム内では,以下のことができます.
- メンバー全員に向けた投稿と1対1のチャット
- ファイルの共有
- スタッフノートブックを介した共同作業
- スケジュール管理
- ウェブカメラとマイクを用いた1対1の通話(テレビ電話)と多人数での遠隔会議(遠隔授業)
大学においては,授業クラスや研究ゼミのための学習管理システムとして,業務部署や委員会などの業務支援システムとしてもTeamsを利用することが考えられます.
以下では,遠隔授業に用いることのできる多人数での遠隔会議機能について説明していきます.
6. 会議
Teamsを用いた(遠隔)会議は,あらかじめ予約しておく方法と,必要な時にすぐに開始する方法(「今すぐ会議」)があります.会議機能はネットを介した実時間での遠隔授業とその録画に用いることができますが,参加者の人数(講師と学生の人数)は最大1000名までです.それ以上の受講生がある場合には,20,000人(*)までが同時視聴できるライブイベントが適しています.
※2023年6月30日まで上限引き上げ中 (通常は最大10,000人, 15イベント)
※サインアップ後しばらくは MS-Teams の予定表が見えません。
数時間〜1日程度で見えるようになります。
会議の予約
「予定表」ボタンを押し,ウィンドウ右上の「+新しい会議」を押すと,会議のタイトル,開始/終了時刻,必須/任意参加者,チャネルその他を指定して,会議を予定表に入力することができます.遠隔授業では,これが一回の授業となります.
「保存」を押すと会議の予定が確定し,指定したチャネルに会議予定が投稿されます.
チャネルを指定して投稿された会議には,そのチャネルにアクセスできるメンバーは誰でも参加することができます.メンバーは予告された会議時間によらず,いつでも会議に参加・退出することができます.
開始/終了時刻,必須/任意参加者は,チームメンバーや他の参加者に会議の情報を共有するためのもので,指定した時間外でも会議を行うことは可能で,必須参加者が不参加の状態では会議が開けないなどということもありません.
資料の準備
会議資料は,会議が行われるチャネルの共有ファイル領域にあらかじめ保存しておくことで,チームメンバーと共有することができます.
会議への参加
予定表の会議,チャネルに投稿された会議告知の「参加する」ボタンを押すと,PCのウェブカメラが起動し,参加準備状態となります.さらに「いますぐ参加」を押すと,会議に参加します.
他の参加者が加わると,画面に参加者ごとのカメラ画像またはアイコンが現れます.
会議中は主に発言している参加者のカメラ画像が自動的に中央に大きく映し出されます.
会議の参加者数の上限は1000名です.
7. 会議中に利用できる機能
会議中は,画面中央に以下のようなボタンバーが表示されます.各ボタンの機能は以下の通り.(ウィンドウのサイズ設定によって一部のボタンが表示されないことがある.その場合は5番ボタンから選べる.)
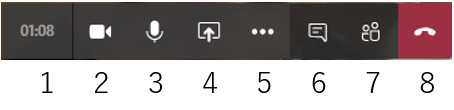
- 会議経過時間表示
- カメラのON/OFF
- マイクのON/OFF
- 共有(資料の提示 ON/OFF)
- その他の操作
- 会話の表示/非表示
- 参加者の表示ON/OFF
- 切断(会議からの退出)
5番の「その他の操作」を押すとさらにメニューが表示され,
- カメラやマイクなどのデバイス設定
- 会議メモの表示
- 全画面表示のON/OFF
- 背景をぼかす機能のON/OFF
- レコーディング(会議の録画)のON/OFF
- ビデオ着信のON/OFF
などを行うことができます.
資料の提示
会議参加中は,ボタンバーの4番(共有)を押すことで,資料を大きく映し出して説明に用いることができます.パワーポイントのファイルは共有ファイルから選択してTeamsアプリの中で直接プレゼンテーションを行うことができます.
PDFやワードなど,他の種類のファイルを示したい場合には,Adobe AcrobatやMS Wordなどのアプリケーションで開いて,そのウィンドウを会議中に共有することができます.
共有中のウィンドウは,他の参加者に制御権を渡して,スクロール,拡大などを他の参加者が行って説明することも可能.
録画
会議の様子は,画面と音声からなるビデオとして記録することができます.ボタンバーの5番「その他の操作」>「レコーディングを開始」により,ビデオ記録が開始され,「レコーディングを停止」で停止します.
記録されたビデオは,クラウド上で自動処理され(数分時間を要する),準備ができるとチャネルの会議の記事にビデオ閲覧のためのリンクが提示されます.
MS Streamと連携した配信
会議の記録ビデオはMicrosoft Streamサービスの個人ページに自動的にアップロードされます.ビデオのメディアファイルはMP4形式でダウンロードすることもできます.Streamの利用方法やビデオの配信方法については,Microsoft Streamを用いた動画配信 のページを参照してください.
チャット(会話の表示)
会議中に,参加者同士でチャットを行うことができ,チャット画面をボタンバーの6番「会話の表示/非表示」でON/OFFできます.
8. 今すぐ会議
会議は予定表にスケジュールすることなく,すぐに開始することもできます.
9. ライブイベント
会議よりも多人数が参加できる配信方式がライブイベントです.ライブイベントでは,最大20,000人(*)までが視聴することができ,ライブ中継や発表者のプレゼンテーションを聞き,質問を行うこともできます.ライブイベントは本学内で最大50(*)までのイベントを同時開催することができます.
※2023年6月30日まで上限引き上げ中 (通常は最大10,000人, 15イベント)