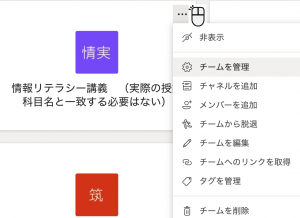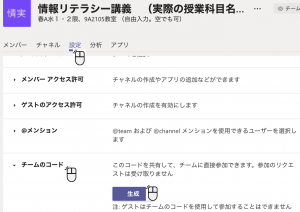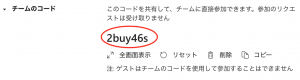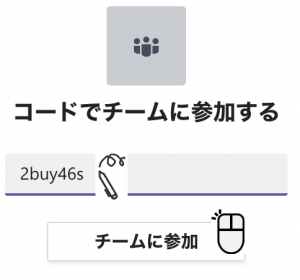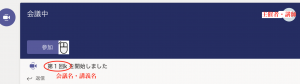※このページは「授業」を開始するためについての説明ですが、「授業」を「会議」と読み替えても内容の変更なく通用します。
※ここからの説明は利用者が大学契約のアカウントでサインアップ・サインイン済みで、Teamsが開いてあると仮定しています。
・画面の確認
まず、次に説明するツールバーなどのパーツの配置を確認する。作成されるチーム(授業など)のロゴが並んで表示されます。
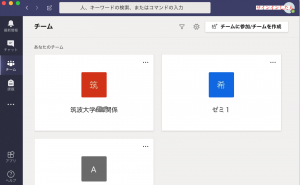
また、動作について、画像の中の動作の意味は次のとおりとします。
![]() :クリック
:クリック ![]() :テキスト入力
:テキスト入力
これから「情報リテラシー講義」という授業を「チーム」として作成し、遠隔で授業を開始するまで説明する。
・チームを作成
![]()
その中から「チーム作成」をクリック(隣の「コードでチームに参加する」についてものちに使います)
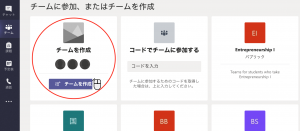
使用目的に応じてチームの種類を選んで作成します。以下は「スタッフ」を選んだ場合の例を説明します。「スタッフ」では「プライベート」に指定することによりメンバーの追加やチーム内の情報の公開範囲を制御します。
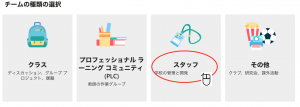
チームの基本情報を入力し、「プライバシー」からプライベートかパブリックかを選んで、「次へ」をクリックしたらこのチームが作成されます。
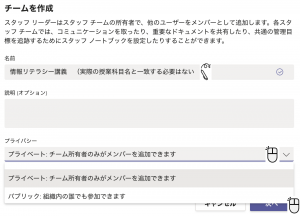
次にメンバーの追加など、設定画面が表示されますが、アカウントを入力すると部分一致する候補が表示され、受講者をクリックして追加していきます。(次の画面で「学生」「教職員」が表示されるのは「クラス」としてチームを作成した場合)
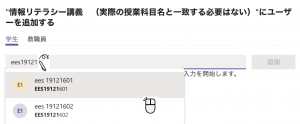
![]()
メンバー追加作業が完了したら画面下部の「閉じる」ボタンをクリックし、チーム作成が完了です。
・補足
| ※1:チームのコードを作成して受講者に(メールかmanabaで掲示などして)配布し、各自からメンバー登録させることも可能です。次のとおり、授業(チーム)のロゴの「・・・」をクリックして「管理」を選び、
次のとおり、「設定」タブ、「チームのコード」、「生成」を順次クリックして
次のようにコードが生成されます。
このコードを入手した受講者は同じく「チームに参加/チーム作成」から次のようにコードを入力して「参加」すればこの授業への登録が完了します。
※2:メンバー追加・削除、チーム名の変更などチーム管理も上の通り、作成後でもいつでもできます。 |
・授業を開始(会議を開始)
開始する授業のロゴを選んで「今すぐ会議」のボタンをクリックします。
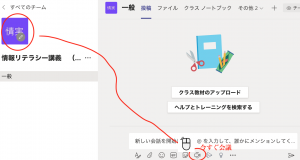
拡大: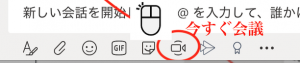
受講生がわかりやすいように次に表示される画面に授業名を入力し、「今すぐ会議」をクリックします。
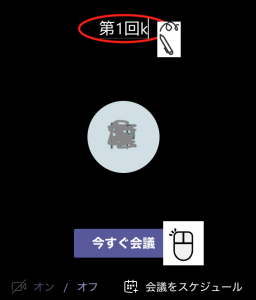
・補足
| 開始された授業について、受講生の画面では「会議中」が表示され、「参加」して受講します。
|
・授業中で利用できるツール
基本的に次のツールバーの各ボタンから制御できます。表示しきれない機能は「・・・」をクリックして表示されます。(その中にある「Form」については続いて説明します)
![]()
特に、教員の資料を見せる場合、「共有」をクリックして共有される内容を選べます。
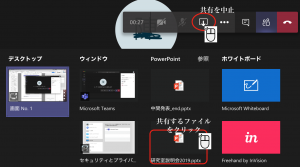
教員のデスクトップやウィンド(「※」参照)も共有できますが、PPTはそのままスライドショウできます。
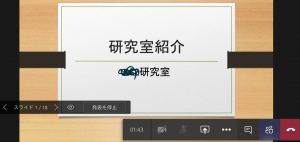
※PDFなどはそのまま共有できませんから教員の手元のPCで開き、その「ウィンドウ」を共有する形で見せることができます。
上のツールバーで「・・・」をクリックして[Form]を選んで、クイズなどの形で出席代わりに使えます。
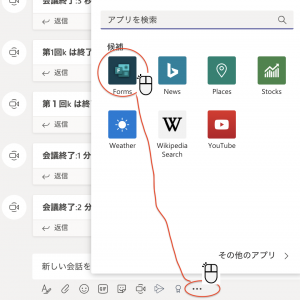
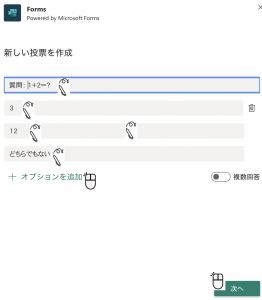
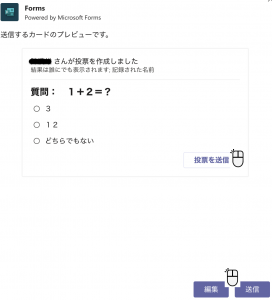
回答の回収は表計算の表で可能なので、集計処理に便利です。
・さらに使うために
MS Teamsを遠隔講義に利用するための様々な機能が提供ています。マイクロソフトから説明資料が公開されていますので、ご参考ください。
https://edudownloads.azureedge.net/msdownloads/MicrosoftTeamsforEducation_QuickGuide_JA-JP.pdf https://docs.microsoft.com/ja-jp/MicrosoftTeams/remote-learning-edu