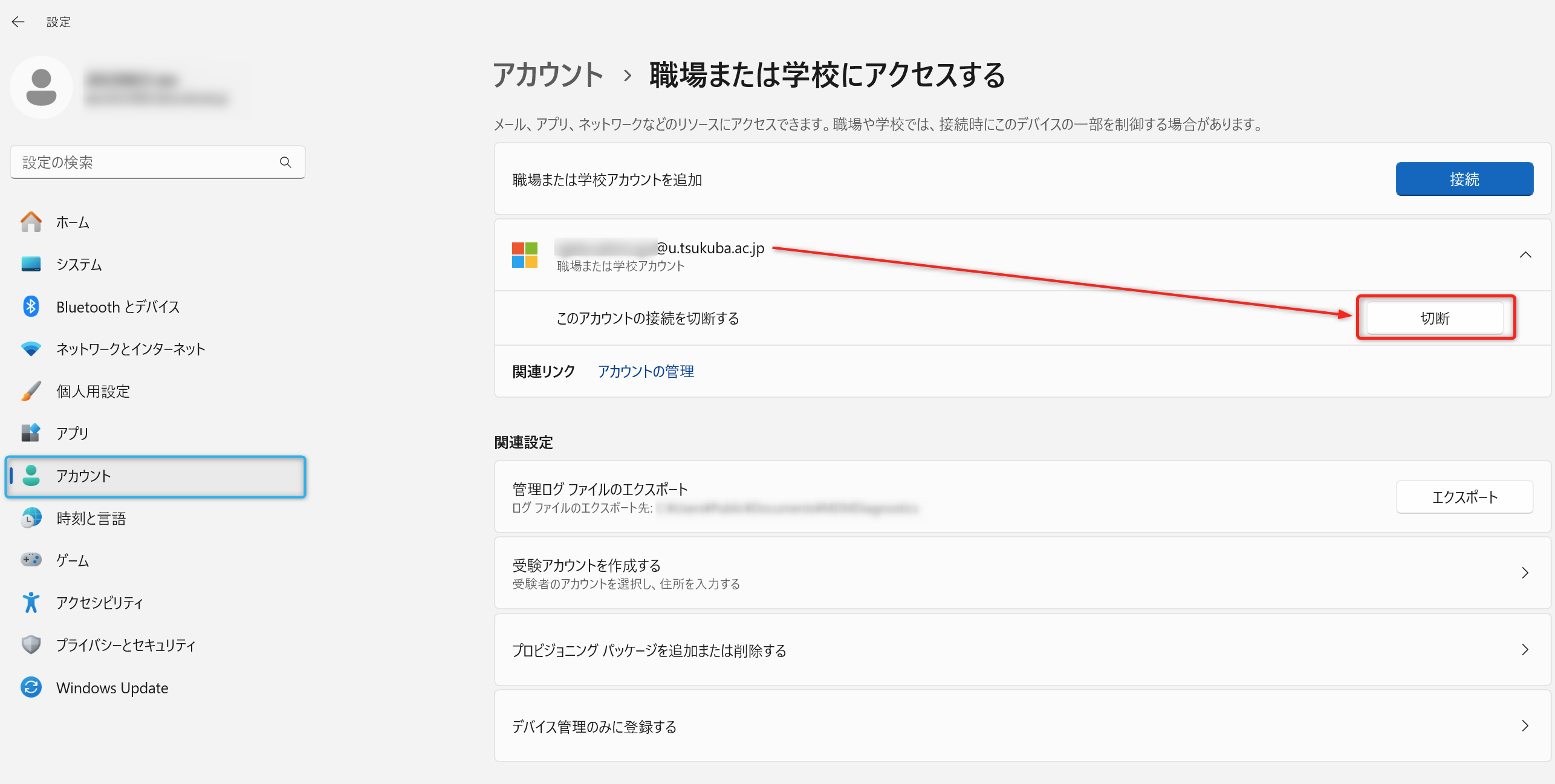EES (1)
本学の Microsoft アカウント (@u) にて、Office や Teams などを利用していた場合、卒業後は、その Microsoft アカウントによる Microsoft Office (Word、Excel など) は利用できなくなります。
引き続き、Office を利用したい場合は、@u ではない、個人の MS アカウントでマイクロソフト社の Microsoft 365 サブスクリプションを契約して、その MS アカウントにて Office を利用することになります。
Microsoft 365 サブスクリプションを契約した Microsoft 365 アカウントを利用する前に、必ず @u アカウントを利用中の Office アプリからサインアウトを実施してください。詳しくはサインアウトの手順をご覧ください。
個人で契約した Microsoft 365 サブスクリプションについては、サポートしません。
卒業後にブラウザで @u のメール読むときは、個人で契約した Microsoft 365 サブスクリプションの Office を利用するときに使うブラウザとは別のブラウザないしシークレットモードを利用してください。
iOS や Android のメールアプリ、Thunderbird などで @u メールを受信できるように設定している場合は、引き続き @u メールを受信して読むことができます。
サインアウトの手順
アカウントの混乱を防ぐために、事前に大学の MS アカウント(@u) を Microsoft365 Office からサインアウトしましょう。
※尚、サインアウトする前に、Word アプリなどで OneDrive と連携して利用していた場合は、サインアウトする前にローカル上(別途ハードディスク)などに、データのバックアップを取っておきましょう。
主なサインアウト方法については、以下をご参照ください。
Windows OS の場合
サインアウト方法 1
Office (Word アプリなどのいずれか)を起動し、以下のスクリーンショットの箇所から、本学の MS アカウントをサインアウトを実施する。
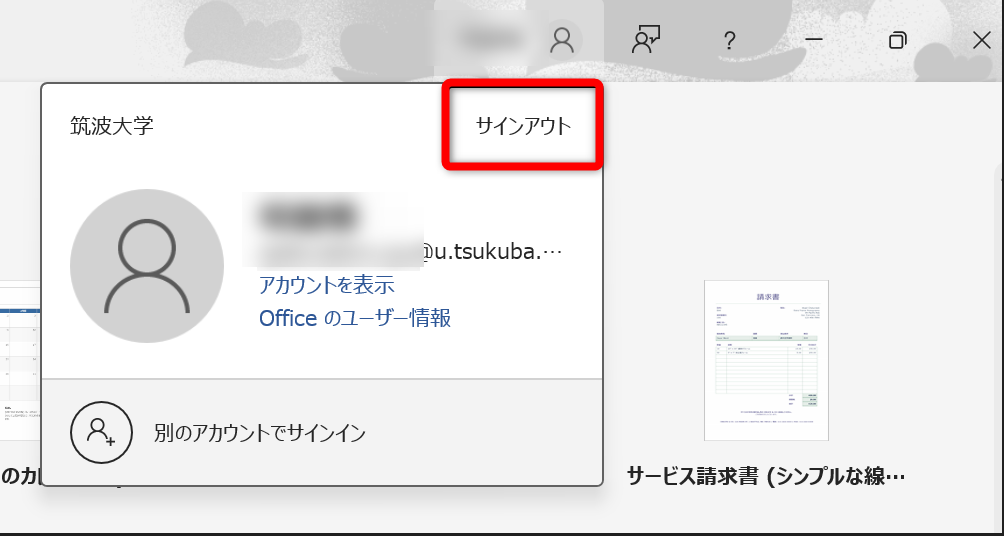
サインアウト方法 2
- Windows 画面の一番左下、[スタート] ボタンをクリックし、[設定 (歯車マーク)] をクリックします。
- [アカウント] – [職場または学校にアクセスする] をクリックします。
- 職場または学校アカウントにライセンス認証を行ったアカウント情報が表示されているか確認します。
- サインアウトを行うユーザー アカウントを選択して [切断] をクリックします。
※アカウント情報の表示が無ければ対応不要
Mac OS の場合
以下、マイクロソフト社のドキュメントより、Mac でのライセンス削除ツールというものが提供されていますので、こちらを実行することで、
Mac 内から、Microsoft アカウントのライセンス情報を削除できます。
https://support.microsoft.com/ja-jp/office/mac-%E3%81%A7-office-%E3%81%AE%E3%83%A9%E3%82%A4%E3%82%BB%E3%83%B3%E3%82%B9-%E3%83%95%E3%82%A1%E3%82%A4%E3%83%AB%E3%82%92%E5%89%8A%E9%99%A4%E3%81%99%E3%82%8B%E6%96%B9%E6%B3%95-b032c0f6-a431-4dad-83a9-6b727c03b193
”ライセンス削除ツールをダウンロードして実行します。”より。
※実行される際は、必ず全ての Office アプリ (Wordアプリなど) をクローズしてからお試しください。
※ライセンス削除ツールとなりますので、Outlook デスクトップアプリにて、メールなどを送受信している場合 (特に POP で) は、そのアカウント情報やメールなども削除される場合があるようですので、バックアップなどは必要に応じておこなっていただき、自己責任においてお願いいたします。
EES - Microsoft 365、アプリケーション関連 (1)
本学の Microsoft アカウント (@u) にて、Office や Teams などを利用していた場合、卒業後は、その Microsoft アカウントによる Microsoft Office (Word、Excel など) は利用できなくなります。
引き続き、Office を利用したい場合は、@u ではない、個人の MS アカウントでマイクロソフト社の Microsoft 365 サブスクリプションを契約して、その MS アカウントにて Office を利用することになります。
Microsoft 365 サブスクリプションを契約した Microsoft 365 アカウントを利用する前に、必ず @u アカウントを利用中の Office アプリからサインアウトを実施してください。詳しくはサインアウトの手順をご覧ください。
個人で契約した Microsoft 365 サブスクリプションについては、サポートしません。
卒業後にブラウザで @u のメール読むときは、個人で契約した Microsoft 365 サブスクリプションの Office を利用するときに使うブラウザとは別のブラウザないしシークレットモードを利用してください。
iOS や Android のメールアプリ、Thunderbird などで @u メールを受信できるように設定している場合は、引き続き @u メールを受信して読むことができます。
サインアウトの手順
アカウントの混乱を防ぐために、事前に大学の MS アカウント(@u) を Microsoft365 Office からサインアウトしましょう。
※尚、サインアウトする前に、Word アプリなどで OneDrive と連携して利用していた場合は、サインアウトする前にローカル上(別途ハードディスク)などに、データのバックアップを取っておきましょう。
主なサインアウト方法については、以下をご参照ください。
Windows OS の場合
サインアウト方法 1
Office (Word アプリなどのいずれか)を起動し、以下のスクリーンショットの箇所から、本学の MS アカウントをサインアウトを実施する。
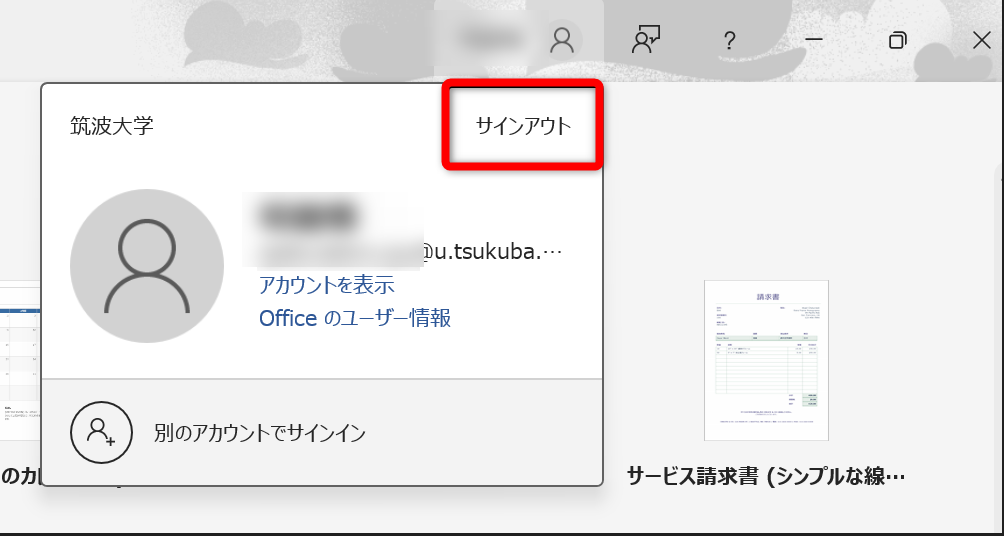
サインアウト方法 2
- Windows 画面の一番左下、[スタート] ボタンをクリックし、[設定 (歯車マーク)] をクリックします。
- [アカウント] – [職場または学校にアクセスする] をクリックします。
- 職場または学校アカウントにライセンス認証を行ったアカウント情報が表示されているか確認します。
- サインアウトを行うユーザー アカウントを選択して [切断] をクリックします。
※アカウント情報の表示が無ければ対応不要
Mac OS の場合
以下、マイクロソフト社のドキュメントより、Mac でのライセンス削除ツールというものが提供されていますので、こちらを実行することで、
Mac 内から、Microsoft アカウントのライセンス情報を削除できます。
https://support.microsoft.com/ja-jp/office/mac-%E3%81%A7-office-%E3%81%AE%E3%83%A9%E3%82%A4%E3%82%BB%E3%83%B3%E3%82%B9-%E3%83%95%E3%82%A1%E3%82%A4%E3%83%AB%E3%82%92%E5%89%8A%E9%99%A4%E3%81%99%E3%82%8B%E6%96%B9%E6%B3%95-b032c0f6-a431-4dad-83a9-6b727c03b193
”ライセンス削除ツールをダウンロードして実行します。”より。
※実行される際は、必ず全ての Office アプリ (Wordアプリなど) をクローズしてからお試しください。
※ライセンス削除ツールとなりますので、Outlook デスクトップアプリにて、メールなどを送受信している場合 (特に POP で) は、そのアカウント情報やメールなども削除される場合があるようですので、バックアップなどは必要に応じておこなっていただき、自己責任においてお願いいたします。