Microsoft Stream は、アップロードしておいた動画を、特定の範囲の利用者グループに配信することができるサービスです。また、Microsoft Teamsでの遠隔会議を記録すると、記録した動画は自動的にStreamに保存されます。
1. 利用者登録(サインアップ)とサインイン
Streamの利用には、あらかじめ一度だけ利用者登録(サインアップ)をしておく必要があります。その後はStreamを利用するたびに、
- URL(https://web.microsoftstream.com/ )を入力するか、ブックマークしておいて開く
- Microsoft Officeホーム(https://www.office.com/ )のアプリ一覧からStreamアイコンをクリックする
などの方法でStreamのページを開きます。いずれも、サインイン(ログイン)が必要です。
Microsoft Officeホームのアプリ一覧から開く
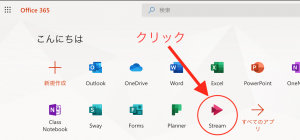 Officeホーム最上部のアプリ一覧から、Streamのアイコンをクリックします。
Officeホーム最上部のアプリ一覧から、Streamのアイコンをクリックします。
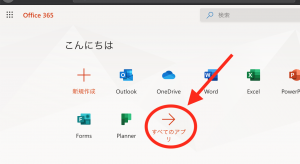 もしアプリ一覧にStreamが見当たらない場合は、「すべてのアプリ」をクリックして、より多くのアプリを表示させ、その中からStreamを探してください。
もしアプリ一覧にStreamが見当たらない場合は、「すべてのアプリ」をクリックして、より多くのアプリを表示させ、その中からStreamを探してください。
2. 動画をアップロードして配信する
動画をStreamにアップロードして配信する基本的な手順は以下のとおりです。
- 動画をアップロードしてアクセス許可等を指定する
- 動画一覧から、他の人と共有したい動画を選ぶ
- その動画を共有するためのURLを周知する
a. 動画をアップロードしてアクセス許可等を指定する
Streamのページ上部の「作成」をクリックし、表示されるメニューから「動画のアップロード」項目を選びます。
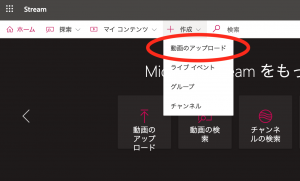
表示される画面に、動画ファイルをドロップするか、「参照」リンクをクリックしてファイルを選択します。
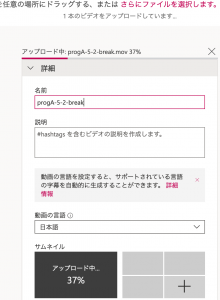 アップロードが始まり、進行状況が表示されます。この画面でできることの全容についてはマイクロソフトのドキュメントに説明があります。基本的な機能としては以下のとおりです。(ここで設定した内容は、後で変更することもできます。)
アップロードが始まり、進行状況が表示されます。この画面でできることの全容についてはマイクロソフトのドキュメントに説明があります。基本的な機能としては以下のとおりです。(ここで設定した内容は、後で変更することもできます。)
詳細セクションでは、動画の名前・説明・字幕の自動生成や検索の助けとなる言語指定、動画を一覧表示する際のサムネイル画像を指定します。
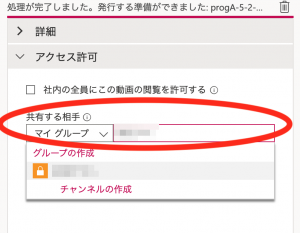 アクセス許可セクションでは、誰に閲覧を許可するかを指定します。「社内の全員にこの動画の閲覧を許可する」にチェックすると、筑波大学で@uまたは@unのでサインアップしている全員が閲覧できるようになります。
アクセス許可セクションでは、誰に閲覧を許可するかを指定します。「社内の全員にこの動画の閲覧を許可する」にチェックすると、筑波大学で@uまたは@unのでサインアップしている全員が閲覧できるようになります。
「共有する相手」リストに、ユーザやグループを追加して、閲覧を許す相手を追加することができます。テキストボックスからユーザ名やグループ名の一部を入力して既存のものを検索できます。(チャネルは、動画に関する情報の通知先を指定するのに使いますが、アクセス許可の単位ではありません。) 詳しくはマイクロソフトのドキュメントをご参照ください。
注:
マイクロソフト社のドキュメントにも記載があるように、共有する相手にマイグループを指定し”所有者”欄にチェックを付けると、グループ内の全メンバー(メンバーの権限が所有者権限・一般メンバー権限に関係なく)が動画の編集・削除ができるような状態になるようですので、注意してください。
また、Stream上にて、グループ内に新規チャネルを作成し、そのチャネル上に動画アップロードをすると、既定で”所有者”欄にチェックが入るようなので、注意してください。
オプションセクションでは、写っているユーザを検出するか・動画へのコメント投稿を許可するか・字幕ファイルを自動生成するか・別途作った字幕ファイルのアップロードを指定します。
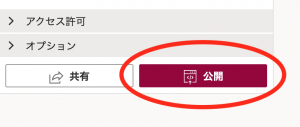 最後に「公開」をクリックすると、動画を配信できる状態にします。
最後に「公開」をクリックすると、動画を配信できる状態にします。
動画が長い場合は時間がかかることがあります。配信準備ができると、メールで通知が届きます。
b. 自分の動画一覧(マイビデオ)
自分の動画一覧を表示するには、画面上部の「マイコンテンツ」をクリックし「ビデオ」項目を選びます。
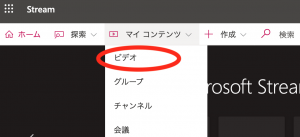
一覧に表示されている動画の右端に、アクセス許可などの詳細を変更するためのアイコンや、共有・置き換え・削除その他のアクションを行うためのアイコンがあります。
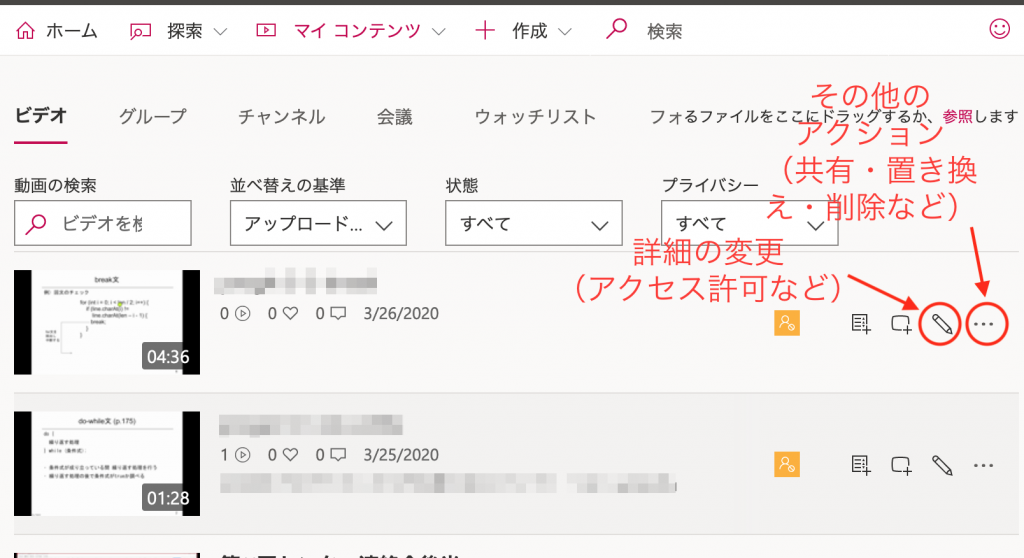
c. 動画を共有する(置き換える・削除する・トリミングする…)
動画の配信ページの場所を他の人と共有するには、「その他のアクション」 アイコンをクリックして「共有」を選びます。
アイコンをクリックして「共有」を選びます。
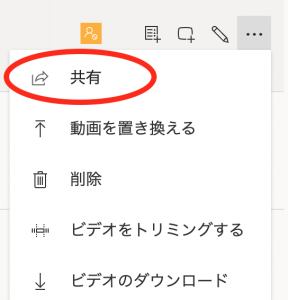
共有のためのURLが表示され、「コピー」をクリックするとクリップボードにURLがコピーされます。このURLを使って、閲覧させたい相手にStreamの再生ページを周知したり、Webページから再生ページへリンクすることができます。
また、「埋め込み」タブを選ぶと、Webページに動画を埋め込んで表示するための記号(コード)を得ることができます。
例: manabaのコンテンツに動画を埋め込む
たとえば、共有URLを学習管理システムmanabaのコースコンテンツ内で埋め込み表示するには以下のようにします。
2020-05-21注記: manabaへの埋め込み動画ではトラブルが発生する場合があることがわかりました。Stream動画への共有URLを周知することをお勧めします。URLをそのままmanabaのコンテンツに貼り付けてリンクするなどの方法があります。埋め込み動画を使う場合も、リンクと併用する(埋め込み動画の近くにリンクを併記する)ことをお勧めします。詳しくは、授業の動画が見られない場合の対応(pdf)の末尾の「教員に向けたメモ」をご参照ください。
manabaにログイン後、動画を表示したい授業のコースページで「コンテンツ作成」をクリックします。(あるいは、既存のコンテンツのページを編集します。)
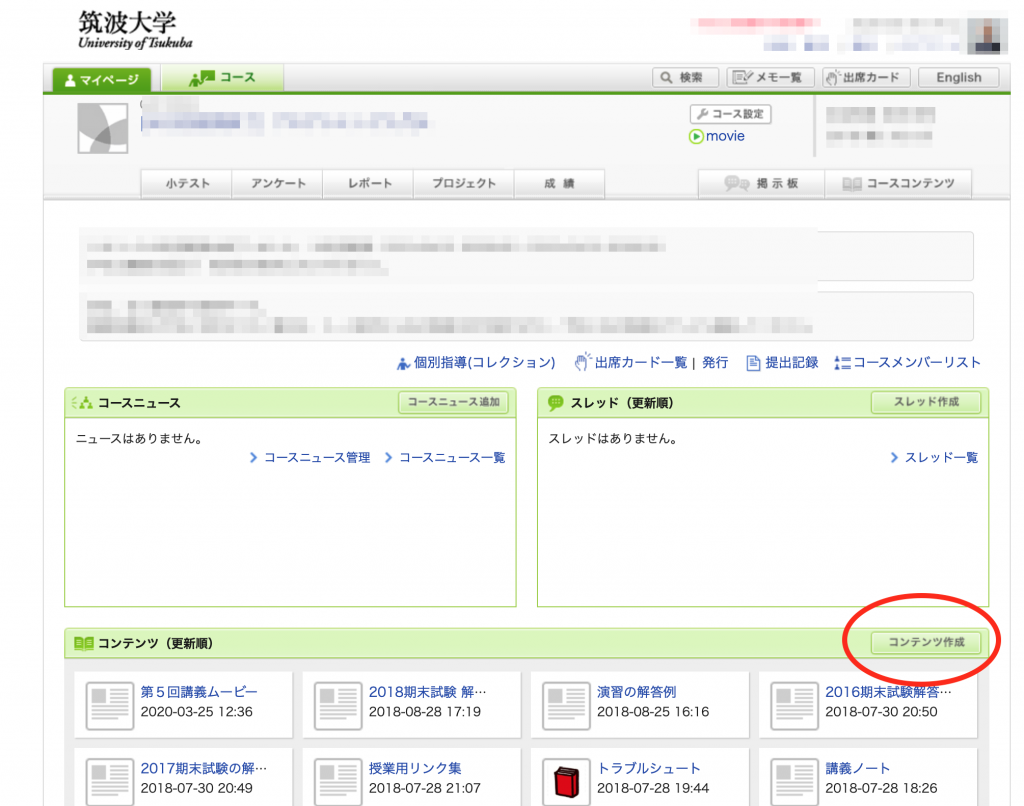
コンテンツの作成(または編集)画面で、「添付」ツールボタンをクリックします。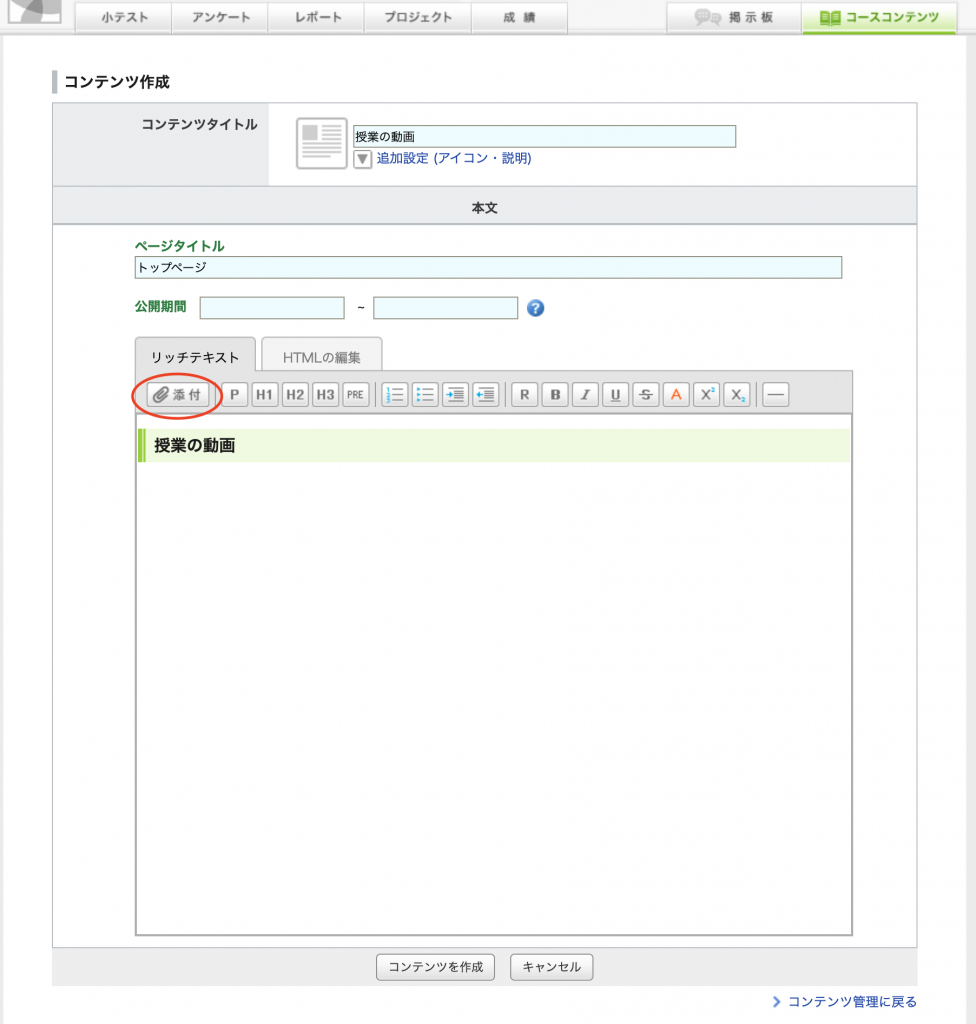
ダイアログで「外部動画埋め込み」を選びます。
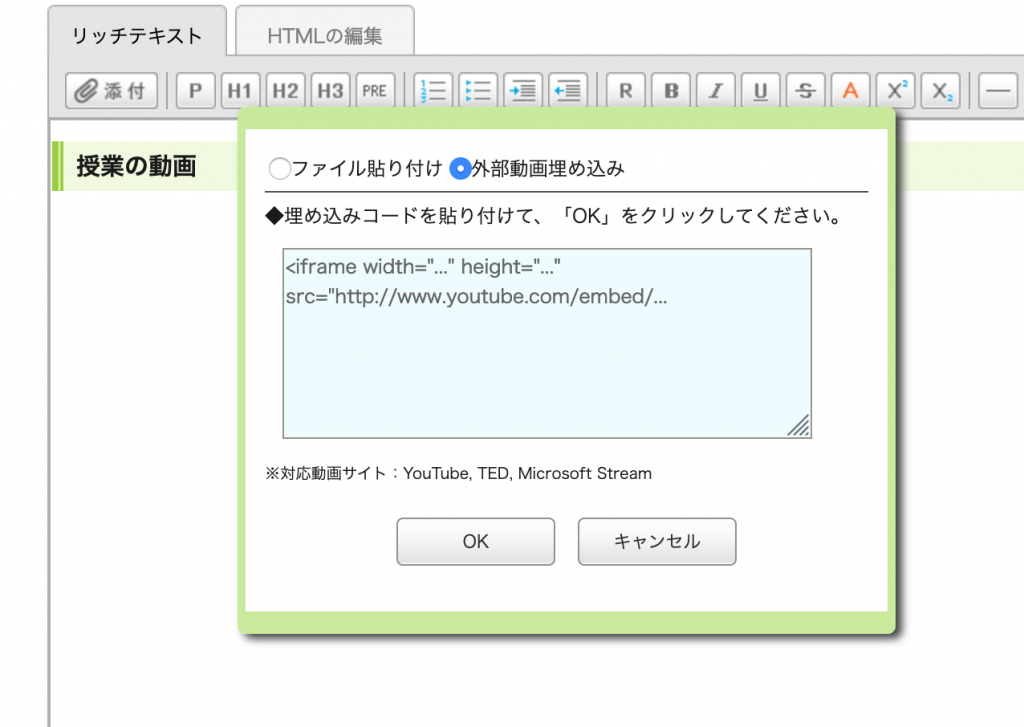
Streamの動画一覧から埋め込みたい動画の「その他のアクション」をクリックし、「共有」で表示されるダイアログで「埋め込み」タブを選びます。
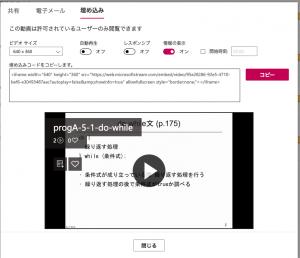
「コピー」ボタンをクリックすると、埋め込みコードがクリップボードにコピーされます。ここで、埋め込んで表示する方法をカスタマイズすることができます。
情報の表示 再生回数や「いいね!」された回数の表示をオン・オフします。
開始時刻 動画のどの時刻から再生を開始するか指定します。
(2020-04-02現在 ビデオサイズ・自動再生・レスポンシブはmanabaでは未サポートです。)
manabaのダイアログに、コピーしたコードをペースト(貼り付け)し、「OK」をクリックします。
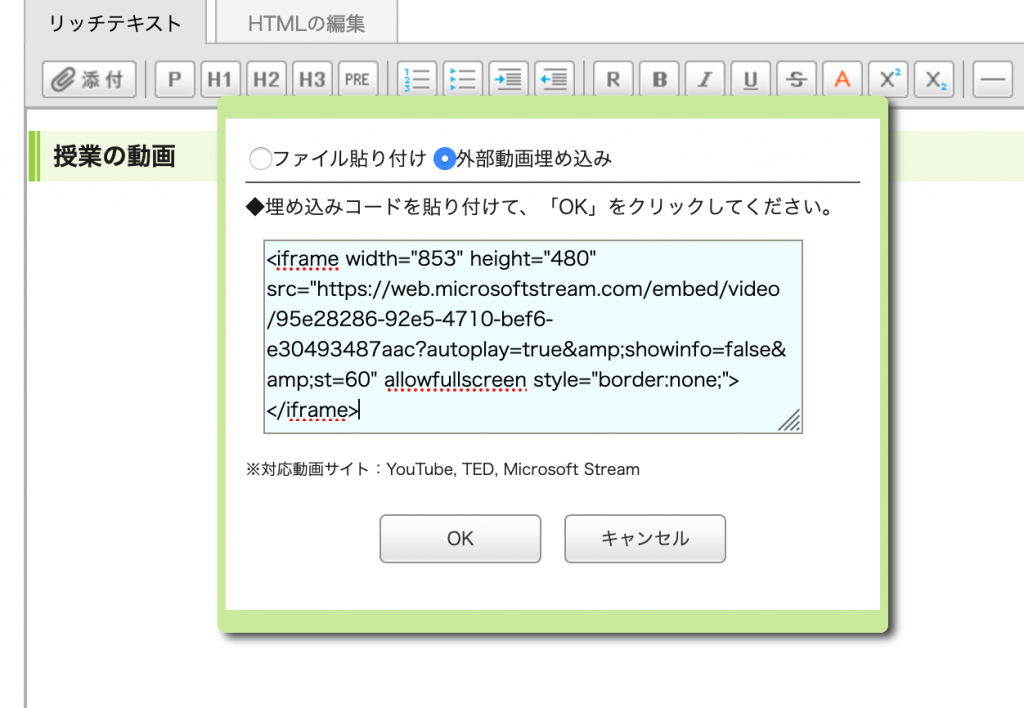
「コンテンツを作成」あるいは、編集したコンテンツを「更新」すると、動画を埋め込んだmanabaのコンテンツページができあがります。
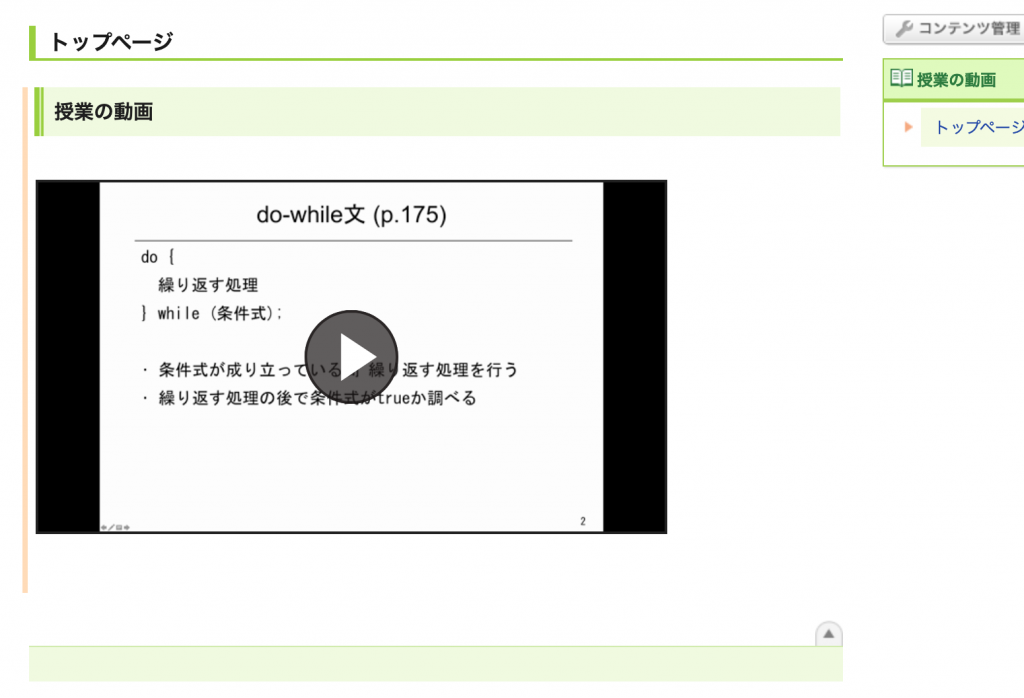
その他の学習管理システムmanabaの利用方法についての詳細は利用案内をご参照ください。
動画の置き換え
Streamの動画一覧の、「その他のアクション」の「動画の置き換え」を選ぶと、アップロード済みの動画を新しいバージョンに置き換えることができます。以前のバージョンは完全に削除されます。必要なら前もってダウンロードしておいてください。
動画の削除
Streamにアップロード済みの動画を削除することができます。削除した動画はごみ箱に30日間保存され、その間は画面上部の「マイコンテンツ > ごみ箱」から復元することができます。
動画のトリミング
動画の先頭または末尾の不要な部分を切り落とすことができます。それ以上に複雑な編集は、別の動画編集ソフトで行ってアップロードし直す必要があります。
d. 動画の詳細情報の変更(アクセス許可…)
マイビデオ一覧の「詳細の更新」アイコン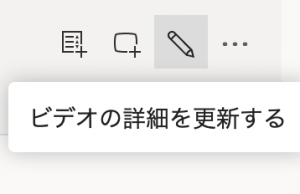 で、動画アップロード時に指定した詳細・アクセス許可・オプション情報を変更することができます。
で、動画アップロード時に指定した詳細・アクセス許可・オプション情報を変更することができます。
3. Teams会議記録の動画管理
Teamsで会議を記録する(マイクロソフトのサポートページ)と、動画がOne Drive for Business と SharePointに保存されます(2021年8月まではStreamに保存されていましたが変更されました)。会議記録をStreamで配信するには、動画をいったんダウンロードしてからStreamにアップロードする必要があります。
動画の保存先の変更、およびStreamでの配信の手順については、以下の文書をご参照ください。
4. Streamが扱う動画のフォーマットについて
Streamにアップロード可能な動画のフォーマットはMicrosoft社のMicrosoft Stream 形式とコーデックのページをご参照ください。主なフォーマットには、以下のものがあります。
- MP4 (ファイルの拡張子 .mp4 .m4v など)
- MPEG2, 3GP (.mpg .3gp .3gpp など)
- Windows Media (.avi .wmv .asf など)
- QuickTime Movie (.mov など)
なお、音声のみのファイルはアップロードできない仕様です。
また、SONYやPanasonicのビデオカメラのAVCHDフォーマット mts は未対応のようです。
HandBrake というフリーソフトでmtsからmp4へファイル変換が可能です。