EES
This issue may be caused by a sign-in authentication error within the application. Please try the following methods.
(For Windows) — For the Mac version, refer to the corresponding Mac FAQ
- If possible, sign out of your Microsoft 365 applications such as Office (Word, Excel, etc.) and the Teams app, then close them. If you cannot sign out, simply close the applications.
- Click the [Start] button at the bottom-left corner of your Windows screen, then click [Settings] (gear icon).
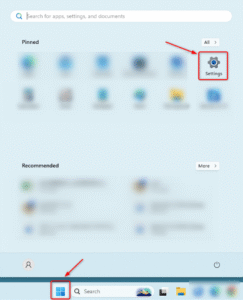
- Select [Accounts] → [Access work or school].
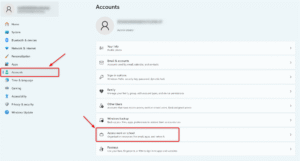
- Confirm whether the university Microsoft account used for license activation (ending in @u or @un) is listed under Access work or school.
If it is not listed, proceed to Step 6. - Select the account you wish to sign out from, then click [Disconnect].
※This is not the OWA (Outlook Web App) domain join entry for @un accounts — please make sure you select the correct one.
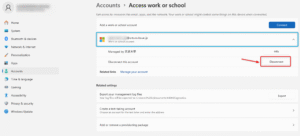
- Restart your PC.
- After restarting, launch Office (Word, Excel, etc.) or Teams, and sign in using your university Microsoft account (ending in @u or @un).
★When the screen titled “Allow your organization to manage this device” appears, uncheck the box and click “No, this app only.”
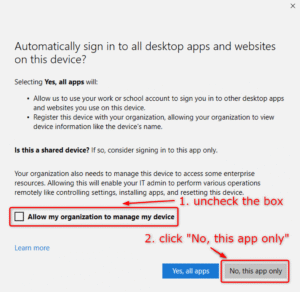
If the error message “Another account from your organization is already signed in on this computer” still appears after performing the steps above,
refer to the following Microsoft support page, which may also be helpful:
Microsoft 365 apps activation error “Another account from your organization is already signed in on this computer”
EES - Account and Authentication
This issue may be caused by a sign-in authentication error within the application. Please try the following methods.
(For Windows) — For the Mac version, refer to the corresponding Mac FAQ
- If possible, sign out of your Microsoft 365 applications such as Office (Word, Excel, etc.) and the Teams app, then close them. If you cannot sign out, simply close the applications.
- Click the [Start] button at the bottom-left corner of your Windows screen, then click [Settings] (gear icon).
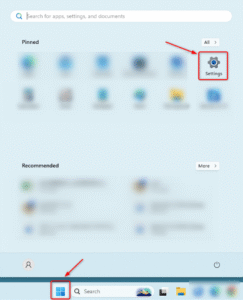
- Select [Accounts] → [Access work or school].
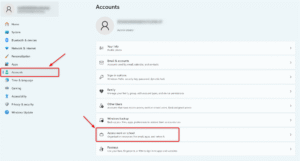
- Confirm whether the university Microsoft account used for license activation (ending in @u or @un) is listed under Access work or school.
If it is not listed, proceed to Step 6. - Select the account you wish to sign out from, then click [Disconnect].
※This is not the OWA (Outlook Web App) domain join entry for @un accounts — please make sure you select the correct one.
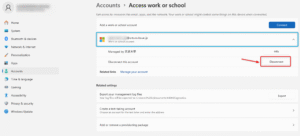
- Restart your PC.
- After restarting, launch Office (Word, Excel, etc.) or Teams, and sign in using your university Microsoft account (ending in @u or @un).
★When the screen titled “Allow your organization to manage this device” appears, uncheck the box and click “No, this app only.”
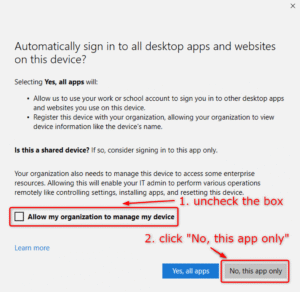
If the error message “Another account from your organization is already signed in on this computer” still appears after performing the steps above,
refer to the following Microsoft support page, which may also be helpful:
Microsoft 365 apps activation error “Another account from your organization is already signed in on this computer”
software license
This issue may be caused by a sign-in authentication error within the application. Please try the following methods.
(For Windows) — For the Mac version, refer to the corresponding Mac FAQ
- If possible, sign out of your Microsoft 365 applications such as Office (Word, Excel, etc.) and the Teams app, then close them. If you cannot sign out, simply close the applications.
- Click the [Start] button at the bottom-left corner of your Windows screen, then click [Settings] (gear icon).
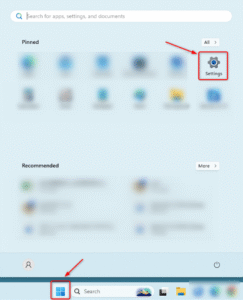
- Select [Accounts] → [Access work or school].
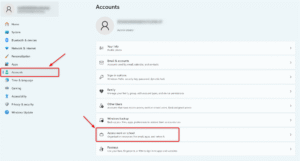
- Confirm whether the university Microsoft account used for license activation (ending in @u or @un) is listed under Access work or school.
If it is not listed, proceed to Step 6. - Select the account you wish to sign out from, then click [Disconnect].
※This is not the OWA (Outlook Web App) domain join entry for @un accounts — please make sure you select the correct one.
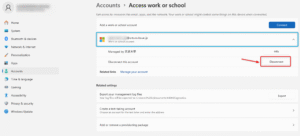
- Restart your PC.
- After restarting, launch Office (Word, Excel, etc.) or Teams, and sign in using your university Microsoft account (ending in @u or @un).
★When the screen titled “Allow your organization to manage this device” appears, uncheck the box and click “No, this app only.”
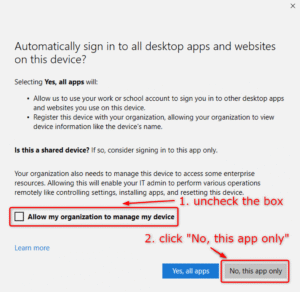
If the error message “Another account from your organization is already signed in on this computer” still appears after performing the steps above,
refer to the following Microsoft support page, which may also be helpful:
Microsoft 365 apps activation error “Another account from your organization is already signed in on this computer”