Some information about our services can be found in the following page:
Documents published by ACCC
Unified Authentication System
For those who have forgotten (or whose password has expired) their Unified Authentication System password, we can reissue a new password at the following counters.
Please come to one of the counters in person (no substitutes) with your student ID or staff ID.
You can have your password reissued with a simple procedure.
| ACCC | Office | FAQ: Office hours of Academic Computing and Communication Center |
| Kasuga Area | Office of Information Promotion (Kasuga Satellite Office) | Service Hours (in Japanese) |
| Libraries | Central Library | Please refer to the Library page |
| Art and Physical Education Library | ||
| Medical Library | ||
| Library of Library and Information Science | ||
| Otsuka Library |
If you cannot come to the counter in person due to overseas study, long-term training, long-term business trip, or other reasons, please select the inquiry type “Unified Authentication System” and contact us using the form.
software license
Groups created in Microsoft Teams, SharePoint, Stream, etc. ((team) * hereinafter referred to as groups) are automatically created in each Microsoft 365 app as Microsoft 365 groups.
For example, a group created in Teams is automatically created on SharePoint and Stream. (* It takes time to create)
Notes.
- It will take some time for Microsoft 365 to automatically create them in each app.
For example, if you create a new group in Teams, that group has not created in Stream etc. immediately after it is created.
*It will take 2 to 3 hours at the earliest. Or more. - A group or site created from Stream or SharePoint can also work as a Teams group by taking the following actions.
(1)Access with https://o365tsukuba.sharepoint.com/sites/group ID/
*The group ID is the part of the group email address before @ that can be confirmed from the group edit screen.
(2)Go to the SharePoint site for that group and select Add Microsoft Teams.
(3)Then the group will be displayed on Teams as well. - It may be possible to create a group name with the same name from Teams and Steam respectively. (By changing the group email address, the part before @)
- If you delete a group from Teams, SharePoint, or Stream, the group will also be deleted from all apps on Microsoft 365.
Referring to external site)
- Learn about Microsoft 365 Groups
- Create a Teams group
- Create a Stream group
- Create a SharePoint group
* The above is based on the information as of March 2022.
You need to uninstall Teams and then process to clear the cache information. See below for details.
(Please conduct at your own risk.)
■ For Windows OS
Please sign out from the Microsoft Teams app before taking the following steps.
- Uninstall Microsoft Teams
※ The procedure starting with uninstallation is guided as the Microsoft’s recommended method.- Right-click the Windows icon at the bottom-left corner of the screen and open [Apps & Features].
- Uninstall the following two products from the Apps & Features list.
・ Microsoft Teams
・ Teams Machine Wide Installer
※ Click the product name and [Uninstall]. Try one at a time.
※ If you cannot find Teams Machine Wide Installer, follow the steps below after removing Microsoft Teams.
- Clear the cache of Microsoft Teams
- Press and hold the Windows key, and then press the [R] key.
- When the [Run] dialog box appears, enter “%AppData%\Microsoft” in the [Open] field, and click [OK].
- Delete the [Teams] folder. ※ If you can’t, there may be some Office applications running such as Microsoft Teams, Outlook, Word, Excel, etc., which should all be quit.
- Similarly, press and hold the [R] key while holding down the Windows key, enter “%LocalAppData%\Microsoft” in the dialog box that appears, and click [OK].
- Delete the [Teams] folder.
- Reboot the PC.
- Reinstall Microsoft Teams
Access the following URL and install the latest version of Microsoft Teams that is currently available
Download Microsoft Teams
■For Mac OS
- Sign out from Microsoft Teams.
- In Finder, hold down the Option key and click [Move].
- Click the [Library] folder, which appears directly under the Home folder.
- Delete the following related folders.
・Application Support/Microsoft/Teams
・Application Support/com.microsoft.Teams
・Caches/com.microsoft.teams
・Caches/com.microsoft.teams.shiplt
・Preferences/com.microsoft.teams.plist - Uninstall the Teams desktop client.
For details of how to uninstall the application, please refer to the following:
https://support.apple.com/en-gb/HT202235 - Access the following URL and reinstall Microsoft Teams.
Download Microsoft Teams
Those who are no longer members of the University due to graduation, completion, retirement, etc. cannot use the University’s Microsoft 365 services.
The accounts are deleted after a certain period from graduation, completion, or retirement.
(The accounts of part-time employees who are rehired after their term of employment are also deleted after a certain period whenever they retire.)
When an account is deleted, it will be deleted from the teams it belonged to as well. However, what it had post to these teams remain.
Therefore, the team owner needs to take the following actions.
【Notes】
- If rehired
- The account may be available if there is a short period before rehiring. (To find out if the account is available, please contact the center by themself using the contact form.)
- Even a user who signs up for a new account with the same name and description as their previously deleted one is treated as a new user and needs to be added to the team again.
(If “問題が発生しました(something wrong…)” and it fails to add the account to the teams it used to be member, please take a break before do it again.) - Due to the caching feature, some tools may keep the deleted usernames for a while.
※The above is based on Microsoft’s response as of November 2021.
【Others】
- Please refer to the following page
On the files posted or uploaded to Teams, OneDrive for Business, or SharePoint by those who graduated, completed, or retired for information about the treatment of files written or uploaded on Teams, OneDrive for Business, and SharePoint by those who have graduated, completed, or retired.
A team with the privacy set to “public” allows all the Univ. members to access your messages/files post/uploaded to it. To enhanced security, all public teams will be set to “private” by system administrator, unless you name it end by “-public” to assert that it is “public” on purpose.
In Microsoft Teams, “Webinar” is now another choice besides “Meeting” and “Town hall”.
For detail, please refer to
Change in the location where to store recordings of Teams meetings
and
Notes on the scope of file disclosure on Microsoft products (Teams, OneDrive, etc.)
about SharePoint and “public/private” Teams.
You cannot export Teams data logs.
For more information, please refer to “On the files posted or uploaded to Teams, OneDrive for Business, or SharePoint by those who graduated, completed or retired”.
You cannot merge (alias) old and new Teams accounts.
For more information, please refer to “On the files posted or uploaded to Teams, OneDrive for Business, or SharePoint by those who graduated, completed or retired”.
You cannot continue to use Teams with your old account.
For more information, please refer to “On the files posted or uploaded to Teams, OneDrive for Business, or SharePoint by those who graduated, completed or retired”.
Only superuser can do this. So please require it through the inquiry content column.
choosing the category “EES (including Microsoft 365, Teams, Stream, etc)”, and fill the following items.
■Please fill in the following in the inquiry title column
- Request to change the registration name by EES privileges
■Please fill in the following in the inquiry content column
- Name before change (current)
- Name after change (separate first and last name)
※Both Romaji and Japanese characters (katakana, hiragana, kanji) are available.
The name in Romaji should be connected with a half-width space between the first name and last name.
For Japanese characters, do not put a space in the order of first name and last name. - Email account at the university (@u or @un)
Please note that it may take some time.
After graduation, completion of studies, or retirement, you will not be able to use the Microsoft 365 (EES benefit) anymore.
The old account of this service will be deleted about one month after graduation, completion, or retirement.
When you go on to graduate school, please use your new account.
(This is because when you go on to graduate school, you will be given a new student ID and the UTID-NAME (the part of your email address before the @) will change.)
<https://www.cc.tsukuba.ac.jp/wp_e/service/software-license/ees/tokuten/>
※Students enrolling after April 2021 do not need to sign up for themselves.
Registration (sign-up) to use Microsoft products will be done by the university administrator. (For more information, click here Procedure for preparation to sign in to Microsoft 365 and take online classes(PDF))
【Note】
Following operation are not available.
- Continuing to use Teams with an old account
- Merge of old and new accounts (alias settings)
- Export of Teams data logs
Please refer to the following for the handling of data on Teams of the old account.
(This information is based on Microsoft’s response as of March 2021.)
- Chat
A chat that you conduct with one specific person by clicking on the ‘Chat’ icon in the Teams application is called a ‘Private Chat’.
A chat with two or more people is called a ‘Group Chat’.
If some of the users you have chatted with are deleted, their messages in the chat will not be deleted.
For exchanged in one-to-one chat, you may not be able to access the user’s data after deleting the user account.
Files posted to “Chat” will be stored in the “OneDrive for Business” of the user who uploaded the file.
The default function of OneDrive for Business is to delete the OneDrive for Business disk space for a user if more than 30 days have passed since the user account was deleted.
If you need a file uploaded by a user whose account has been permanently deleted on the left menu [Chat] of the Microsoft Teams application, you have to back up the file within 30 days of the user’s deletion. - Team
Even someone’s account is permanently deleted, the posted files to “Team” are still stored on the SharePoint site and the members can access that data.
You can also browse previous posts by being invited by the relevant team again on your new account.
Files posted to “Team” will be stored on the SharePoint site associated with the team, and the items will be shared with team members.
While installing a third-party application or plug-in software in various applications (Teams, OneDrive, etc.) in Microsoft 365 (EES benefits), ” Need admin approval ” is displayed.
Regarding the permission of third-party applications and plug-in software, we will not allow them for the time being because we do not have enough time to evaluate the safety of each application to see if there are any security issues.
We thank you for your understanding.
If you want to participate on Teams as a guest for a job search or joint research, the procedure is as follows.
- If there is a participation URL, access it and participate
- If you need to register as a guest in advance, inform your @u (@un) account to the person in charge of the Teams who are hosting the event.
* When you inform someone of your Teams account, teach them your @u address (not @s).
You can participate as a guest account even with a @s address.
However, if you are using Teams with your university account (@u), you will need to sign out first.
If the @s is registered as your email contact for job searching or other activities, the organizer may register that address (@s address) as a guest.
We do not know about Teams outside of the university, please be aware of the above mentioned and contact the other party if you encounter any problems.
Immediately after signing up for EES benefits, you may see the message “Office license contains Office desktop app is not currently assigned.”
If the message is displayed even after a while (about 1 day has passed) after signing up, or if you need to take immediate action, use the inquiry form (Select category “Microsoft Enrollment for Education Solutions (EES)”).
If you are using the desktop app version of Office (Word, Excel, PowerPoint, etc.) obtained from EES benefits and you receive the message “Sorry, another account from your organization is already signed in on this computer.”, this is probably because you are already signed in to another Microsoft account on the PC.
Please try the following steps.
- Check if you are logged out of other Microsoft accounts in Word, PowerPoint, etc.
[procedure]
Launch any of the Word, Excel and PowerPoint apps.
↓
Sign out from all the apps from My Account (where your name is displayed) at the top of the screen.
↓
Restart the app.
↓
Sign in with the signed up EES benefit account (“@u” or “@un” e-mail address) when the sign-in screen appears again on startup. - Check the account information section of your PC for any other Microsoft accounts signed in (on Windows).
[procedure]
Close all currently open Microsoft-related apps.
↓
Click Windows icon (bottom left of screen)
↓
Settings (the gear icon)
↓
Accounts
↓
“Access work or school”
↓
If there are accounts other than “@u” or “@un”, right-click them and ”Disconnect” once.
↓
Restart your PC
↓
Sign in with an “@u” or “@un” account again
When launching or signing in with the desktop app version of Teams, Word, Excel, etc. of EES benefits, “Sorry, there was a problem during signing in. AADTSTS7000112: Application…” is displayed. In that case, please try the following methods.
[Method]
- Are you signed in with “@u” or “@un” (signed up) (instead of “@s”)?
- Check the account information section of your PC for any other Microsoft accounts signed in (on Windows).
[procedure]
Close all currently open Microsoft-related apps.
↓
Click Windows icon (bottom left of screen)
↓
Settings (the gear icon)
↓
Accounts
↓
“Access work or school”
↓
If there are accounts other than “@u” or “@un”, right-click them and ”Disconnect” once.
↓
Restart your PC
↓
Sign in with an “@u” or “@un” account again
Service
Office hours of the center are 9:00 – 12:00, 13:15-17:00 weekdays only.
Inquiry received after office hours above will be attended on the next business day.
Trend Micro Antivirus
Trend Micro Apex One (TMAO) is a corporate product and is not immediately compatible with windows or macOS updates.
If you update Windows or macOS to the latest version before TMAO supports it, your PC may not work properly.
When TMAO distributed by the ACCC becomes compatible with the latest versions of Windows or macOS, we will inform you on the ACCC Web site and at the Download Station.
Be sure to confirm the notification before updating the PC on which TMAO is installed.
For Windows 10/11, there is a page to confirm the compatibility status on the Trend Micro Web site.
Please use this page as a guideline for the next period of correspondence.
『Support plan for Windows 10/11』
https://www.trendmicro.com/ja_jp/business/os-support.html
Thank you in advance for your cooperation.
Others
The @un email address is managed and operated by the Division of Information Infrastructure Management, Department of Academic Information.
Please contact sk.johositu[at mark]un.tsukuba.ac.jp for inquiries.
Application of the Windows 10 feature update program may cause problems such as not functioning of the application such as VirusBuster.
If you want to revert to the previous version after applying the feature update program, refer to the following.
Recovery options in Windows 10 -“Go back to your previous version of Windows”-[External site]
Please note that if the alert “Your PC has been upgraded more than 10 days ago and this option is not available” is displayed, or if the button “Revert to the previous version of Windows 10” is not displayed, You can not revert to the previous version.
Please do it at own risk. Academic Computing & Communications Center can not provide individual support.
EES
EES - Account and Authentication
To check for yourself whether the “Sign up to Microsoft 365” required for watching Stream videos etc. is done correctly, please try signing in from https://www.office.com/.
If you have signed up, you can also sign in.
Also, if a user who has already signed up tries to sign up again, a message such as “This account has already been registered” will be displayed, so you can confirm that you have signed up with this method as well.
The following is an example of the home screen after signing in.
[For students (@s.tsukuba.ac.jp)]
#Theme is left at its default setting.
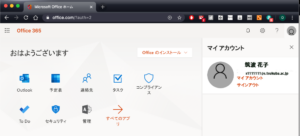
[For faculty, staff, and students (@u.tsukuba.ac.jp and @un.tsukuba.ac.jp)]
#Theme is customized.
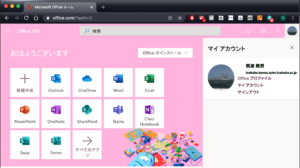
If you receive a message such as “This account has already been registered” and cannot sign up for an account that you do not remember signing up for, please go to Inquiry Form, select “EES(including Microsoft 365, Teams, Stream, etc.)” as the inquiry type and send us your inquiry.
When trying to download and install Office apps using EES benefits,
“You currently have not been assigned an Office license that includes the Office desktop apps. Contact your admin for more information about how to get Office for your organization.”
If the message is displayed and you cannot install, please check the following.
- Have you completed self-registration (self-signup) of EES benefits using @u or @un address?
- Is the email address displayed in My Account> Personal Information @u or @un?
- If you were signed in with another Microsoft account, such as @s, sign out, close your browser, and try again.
- Open My Account> Apps & Devices and click the down arrow to the right of “Devices” to see which device you are using. Office can be installed on up to 5 PCs or Macs, 5 tablets, and 5 smartphones.
Please see “Check the status of License Authentication“.
If you are not activated, see “EES activation is unsuccessful.“.
Please see “If authentication fails“.
If you are off-campus, please use the VPN service to create an on-campus network environment.
Office for Mac also requires the installation of “Serializer”. You can skip it if you have the serializer installed.
Please check “Check the status of License Authentication” for more details.
When trying to use Microsoft 365 etc. of EES benefits,
Your IT department has turned off signup for (…). Contact them to complete signup.
If the error is displayed, please check the following.
- Have you signed up for EES benefits using your @u or @un address?
- Is the email address displayed in My Account > Personal Information @u or @un?
- If you were signed in with another Microsoft account, such as @s, sign out, close your browser, and try again.
Reference:
Online class guidance
Only superuser can do this. So please require it through the inquiry content column.
choosing the category “EES (including Microsoft 365, Teams, Stream, etc)”, and fill the following items.
■Please fill in the following in the inquiry title column
- Request to change the registration name by EES privileges
■Please fill in the following in the inquiry content column
- Name before change (current)
- Name after change (separate first and last name)
※Both Romaji and Japanese characters (katakana, hiragana, kanji) are available.
The name in Romaji should be connected with a half-width space between the first name and last name.
For Japanese characters, do not put a space in the order of first name and last name. - Email account at the university (@u or @un)
Please note that it may take some time.
Immediately after signing up for EES benefits, you may see the message “Office license contains Office desktop app is not currently assigned.”
If the message is displayed even after a while (about 1 day has passed) after signing up, or if you need to take immediate action, use the inquiry form (Select category “Microsoft Enrollment for Education Solutions (EES)”).
If you are using the desktop app version of Office (Word, Excel, PowerPoint, etc.) obtained from EES benefits and you receive the message “Sorry, another account from your organization is already signed in on this computer.”, this is probably because you are already signed in to another Microsoft account on the PC.
Please try the following steps.
- Check if you are logged out of other Microsoft accounts in Word, PowerPoint, etc.
[procedure]
Launch any of the Word, Excel and PowerPoint apps.
↓
Sign out from all the apps from My Account (where your name is displayed) at the top of the screen.
↓
Restart the app.
↓
Sign in with the signed up EES benefit account (“@u” or “@un” e-mail address) when the sign-in screen appears again on startup. - Check the account information section of your PC for any other Microsoft accounts signed in (on Windows).
[procedure]
Close all currently open Microsoft-related apps.
↓
Click Windows icon (bottom left of screen)
↓
Settings (the gear icon)
↓
Accounts
↓
“Access work or school”
↓
If there are accounts other than “@u” or “@un”, right-click them and ”Disconnect” once.
↓
Restart your PC
↓
Sign in with an “@u” or “@un” account again
Part-time lecturers, professors, associate professors, special professors, visiting professors, and adjunct researchers who wish to receive the @u.tsukuba.ac.jp email address should submit an application form below and attach a copy of an ID card issued by the university.
■ACCC System Account Application Form -PDF-
You need your @u .tsukuba.ac.jp email address in order to self-register the EES benefits to use MS Teams, etc.
If you want to join Teams or Streams for the university, you need to sign in with your @u. tsukuba.ac.jp email address that you have signed up for ESS.
This is a problem with self-signup for people using @un email addresses.
If you do not receive a code to sign in with your @u email address, please see below.
I did not receive a code when signing in to Microsoft 365
Please check the following:
- If you set up mail forwarding, check the destination mailbox and the forwarding settings are correct.
- Check your spam folder.
- If you are using Outlook, check the “Other” tab next to the “Focused” tab.
If you do not receive the code after checking these factors, there may have been a problem in Microsoft system when you signed up. Please sign up again the next day.
Please note that if you repeatedly click the resend confirmation code button, the system may lock for 24 hours. If so, please leave it for more than a day and try to sign up again.
Do it by
- Sign-in yourself in https://myaccount.microsoft.com/
- Click the “Password” in the left-edge menu .
(If you have set to received confirmation code in SMS or e-mail, do as instructed) - Change your password as instructed.
Do it by
- Sign-in yourself in https://myaccount.microsoft.com/
- Click the “My sign-ins” in the left-edge menu
- Your recent active sign-in history is displayed
For detail, also refers to Microsoft’s newest document. (eg. search keywords “Microsoft365 recent activity” and read the Microsoft Support in that page.)
If you also want to change your password, please read this QA, ignoring the URL told in that document.
You need to sign up (register) using your “@u.tsukuba.ac.jp” or “@un.tsukuba.ac.jp” email address, which is provided by the University of Tsukuba. If your email address is not accepted, make sure that you have made no typos. Please note that email address ending with “@s.tsukuba.ac.jp” cannot be accepted.
We request students enroll in 2017 or later to read the following website carefully:
Microsoft Office (for private use)
Apparently, you can receive some charge-free services from Microsoft by creating a Microsoft ID using your personal email address. That is not related to this service of ours. We do not recommend using your @s, @u or @un email address to create your Microsoft ID. That could cause a problem when you receive services from the University of Tsukuba.
Logging into the Office 365 Portal requires a new password, which is defined by the user upon signing up for EES advantages instead of the unified verification password.
Go to https://login.microsoftonline.com/, select “Select Account” > “Forgot Password” on the “Enter Password” screen, and follow the instructions to reset your password.
Information signed in with other previous accounts such as @s.tsukuba.ac.jp account may be saved in the browser cache and cookies. Because of this, even if you intended to be signed in at @u.tsukuba.ac.jp, you may be signed in at @s.tsukuba.ac.jp.
Please delete your browser cache and cookies, or check if you can use self-signup with other browsers such as “Microsoft Edge”, “Google Chrome”, “Firefox”, or use different devices.
EES - Microsoft 365
If you are unable to view videos on Stream, the solution depends on the cause. Please click on the link below according to your problem.
In some cases, using InPrivate (Edge) or Secret Window (Chrome) in your browser may solve the problem, or deleting cookies in your browser may work. However, this will also clear your login status to other sites.
Reference: How to delete cookies in Microsoft Edge
- “Sign in to view this content.”
- “Authenticated user does not have permission to access this resource.”
- “This is not available – it seems that you are not authorized to watch this video.”
- “Video not found.”
- Not only for our university’s classes, but also videos on Stream that are not published by our university.
“Sign in to view this content.”
You may not be able to sign in to Microsoft365 with your @u.sukuba.ac.jp account.
Please check if you are able to sign in successfully with @u in your browser.
Please try other web browser applications as well, as other MS accounts may be interfering.
(For Windows users: If you are using Edge, use “Google Chrome” or “FireFox”, etc.)
(For Mac users: If you are using Safari, use “Google Chrome” or “FireFox”, etc.)
“Authenticated user does not have permission to access this resource.”
“This is not available – it seems that you are not authorized to watch this video.”
It is assumed that access is restricted on Stream and that the settings to allow access have not been properly configured.
Access to Stream is restricted in a way that allows access to group members, and registration to groups is done by the faculty member.
Immediately after course registration, there is a possibility that the group registration process is not completed in time, or even if it is completed, it may take some time for it to be reflected in the system.
If a faculty member has given you a URL to join a group, please use that URL to apply to join the group. It will take some time because you will not be registered to the group until the faculty member approves.
If there is no such indication, the faculty member will register you again based on the course roster. Therefore, please inform the faculty member that you cannot refer to the video.
“Video not found.”
It is thought that you are not able to sign in to Microsoft365 with the @u.sukuba.ac.jp account.
The solution is the same as below. Please refer to the following for the solution.
“Sign in to view this content”
When you cannot watch our university class videos as well as other videos.
This may be a Stream outage; check Microsoft’s outage information.
How to delete cookies in Microsoft Edge.
- Close all tabs and windows of the browser and launch it again.
- Click the “…” button in the upper right corner of the browser window, then click “Settings”.
- Click on “Privacy, Search and Services”, then “Clear browsing data”, then “Choose what to clear”.
- Select “Cookies and other site data” and click “Clear Now”.
If you don’t have access to Stream, as well as Teams or other Office tools, see below.
Frequently Asked Questions: I tried to use MS Teams, Office app, OneDrive for Business, etc. of EES benefits, but an error occurred.
Outlook (outlook.office365.com, outlook.office.com) for the web, signed in with a Microsoft account for EES benefits, you will not be able to receive email from outside of Microsoft 365.
See below for details.
(For students) Are you signed in to Microsoft 365 with the @s account when you should be using the @u account?
(For staff) Regarding @u, the mail system migration took place on March 5, 2023; you are not receiving mail to @u on Active! Mail.
Are you using Microsoft 365 when you should be using the GWO system for the @un account?
Below is a list of frequently asked questions regarding the March 2023 @u.sukuba.ac.jp mail system migration. Please read it carefully before contacting us.
Key Points for Mail System Migration
(Common) Please also check your spam folder.
In Microsoft 365, emails may be placed in the junk folder due to Microsoft’s own judgment method.
<!-- "Outlook for the Web (outlook.office365.com) signed in with a Microsoft account for EES benefits will not be able to receive email from outside of Microsoft 365. See below for details. About Using of Outlook on EES benefits for students’ @s, @u address email About Using of Outlook on EES benefits for staff members’ @u, @un address email -->
Please see “Open a Mac app from an unidentified developer” (link to Apple’s site).
Please uninstall Office and reinstall it.
Reference: Uninstalling Office for Mac (link to Microsoft site)
Please refer to the comparison table.
When you try to use Outlook 2019, which is included in Office 2019 with @un.tsukuba.ac.jp mail account, you may be asked for your password for multiple times.
Please refer to the following and take corrective action.
Outlook 2019、Outlook365でパスワード入力を何度も求められる(教職員専用サイト)(in japanese)
Alternatively, use Outlook 2016, which is included in Office 2016. (You may be able to avoid this by repeating the password input 10 times or more.)
See the JUSTSYSTEMS website. (in Japanese)
Microsoft Office (EES benefit: personal use) self-signup (registration work by yourself) is required to use cloud services such as Teams, Stream, OneDrive for Business, and personal use of Office apps. First, check the following points.
- Have you signed up for EES benefits using your @u or @un address?
- Is the email address displayed in My Account > Personal Information @u or @un?
- If you were signed in with another Microsoft account, such as @s, sign out, close your browser, and try again.
In addition, please refer to the following information.
Zengaku Computer System: About @s address and @u address
Frequently Asked Questions: “Calendar” icon in MS Teams does not appear
Frequently Asked Questions: In Microsoft 365, an error “Your IT department has turned off signup for …” appears.
If the problem persists, please refer to the Frequently Asked Questions for other frequently asked questions about EES Benefits.
If that doesn’t help,
With a screenshot of the screen showing the error
Please contact us at ms-inquiry[at]cc.tsukuba.ac.jp.
When launching or signing in with the desktop app version of Teams, Word, Excel, etc. of EES benefits, “Sorry, there was a problem during signing in. AADTSTS7000112: Application…” is displayed. In that case, please try the following methods.
[Method]
- Are you signed in with “@u” or “@un” (signed up) (instead of “@s”)?
- Check the account information section of your PC for any other Microsoft accounts signed in (on Windows).
[procedure]
Close all currently open Microsoft-related apps.
↓
Click Windows icon (bottom left of screen)
↓
Settings (the gear icon)
↓
Accounts
↓
“Access work or school”
↓
If there are accounts other than “@u” or “@un”, right-click them and ”Disconnect” once.
↓
Restart your PC
↓
Sign in with an “@u” or “@un” account again
There is no problem to continue using the Office already installed. In order to install Office provided by the University of Tsukuba, you need to uninstall the existing Office. These tasks must be done at your own risk, and the University of Tsukuba does not support it.
If you use Office provided by Tsukuba University, you can always use the latest version. In this sense, decide for yourself whether to use the Office already possessed or the Office provided by the University of Tsukuba.
If the Office you already have is no longer supported, please use the Office provided by the University of Tsukuba.
Sign into the Office 365 Portal Site from the target device and download/install the program.
No, it is not. Activation is done by signing in with the University e-mail address, which is an e-mail address that you have defined yourself.
You can use the product by downloading each Office product from the App Store and signing in with the account signed up with the EES benefit. Please refer to I cannot sign up for sign up.
In addition, you can sign in and use up to 5 smartphones and 5 tablets as EES benefits.
You can use the product by downloading each Office product from the Google Play and signing in with the account signed up with the EES benefit. Please refer to I cannot sign up for sign up.
In addition, you can sign in and use up to 5 smartphones and 5 tablets as EES benefits.
You can use it.
However, as a premise, it is necessary to use an account signed up with EES privilege.
Please refer to I cannot sign up for sign up.
Also, to install Office from the App Store, each application (Eg Excel, Word, PowerPoint) needs to be installed separately.
You can use it by installing each application and signing in.
Yes. It is possible to confirm/change the device to be used on the management screen of your own Office 365 portal site. For devices you no longer use, if you perform “deactivation” and uninstall the program, it will be excluded from the device number count.
Unfortunately, at this information desk we do not provide support regarding how to use the product. Please search necessary information by yourself or from the Microsoft community.
Please sign out from the currently signed-in account in the running Office application (Word, Excel, PowerPoint, etc.) and sign in again. You can do this by selecting your name on display in the upper right of the window (by Switching account).
* This must be done every time when the Zengaku Computer System is turned on. Even if you have signed in or signed out before, you need to do it every time you start the system.
Please refer to the following page about OneDrive for Business by EES benefits of our university.
OneDrive for Business
If a student is using multiple Microsoft accounts on the same browser, an error message such as “The video cannot be found” may appear.
If you receive an inquiry from a student stating that they cannot view Stream class videos, please respond by checking the access permission settings and try using a different browser or an InPrivate/Secret window.
EES - Teams
Groups created in Microsoft Teams, SharePoint, Stream, etc. ((team) * hereinafter referred to as groups) are automatically created in each Microsoft 365 app as Microsoft 365 groups.
For example, a group created in Teams is automatically created on SharePoint and Stream. (* It takes time to create)
Notes.
- It will take some time for Microsoft 365 to automatically create them in each app.
For example, if you create a new group in Teams, that group has not created in Stream etc. immediately after it is created.
*It will take 2 to 3 hours at the earliest. Or more. - A group or site created from Stream or SharePoint can also work as a Teams group by taking the following actions.
(1)Access with https://o365tsukuba.sharepoint.com/sites/group ID/
*The group ID is the part of the group email address before @ that can be confirmed from the group edit screen.
(2)Go to the SharePoint site for that group and select Add Microsoft Teams.
(3)Then the group will be displayed on Teams as well. - It may be possible to create a group name with the same name from Teams and Steam respectively. (By changing the group email address, the part before @)
- If you delete a group from Teams, SharePoint, or Stream, the group will also be deleted from all apps on Microsoft 365.
Referring to external site)
- Learn about Microsoft 365 Groups
- Create a Teams group
- Create a Stream group
- Create a SharePoint group
* The above is based on the information as of March 2022.
You need to uninstall Teams and then process to clear the cache information. See below for details.
(Please conduct at your own risk.)
■ For Windows OS
Please sign out from the Microsoft Teams app before taking the following steps.
- Uninstall Microsoft Teams
※ The procedure starting with uninstallation is guided as the Microsoft’s recommended method.- Right-click the Windows icon at the bottom-left corner of the screen and open [Apps & Features].
- Uninstall the following two products from the Apps & Features list.
・ Microsoft Teams
・ Teams Machine Wide Installer
※ Click the product name and [Uninstall]. Try one at a time.
※ If you cannot find Teams Machine Wide Installer, follow the steps below after removing Microsoft Teams.
- Clear the cache of Microsoft Teams
- Press and hold the Windows key, and then press the [R] key.
- When the [Run] dialog box appears, enter “%AppData%\Microsoft” in the [Open] field, and click [OK].
- Delete the [Teams] folder. ※ If you can’t, there may be some Office applications running such as Microsoft Teams, Outlook, Word, Excel, etc., which should all be quit.
- Similarly, press and hold the [R] key while holding down the Windows key, enter “%LocalAppData%\Microsoft” in the dialog box that appears, and click [OK].
- Delete the [Teams] folder.
- Reboot the PC.
- Reinstall Microsoft Teams
Access the following URL and install the latest version of Microsoft Teams that is currently available
Download Microsoft Teams
■For Mac OS
- Sign out from Microsoft Teams.
- In Finder, hold down the Option key and click [Move].
- Click the [Library] folder, which appears directly under the Home folder.
- Delete the following related folders.
・Application Support/Microsoft/Teams
・Application Support/com.microsoft.Teams
・Caches/com.microsoft.teams
・Caches/com.microsoft.teams.shiplt
・Preferences/com.microsoft.teams.plist - Uninstall the Teams desktop client.
For details of how to uninstall the application, please refer to the following:
https://support.apple.com/en-gb/HT202235 - Access the following URL and reinstall Microsoft Teams.
Download Microsoft Teams
Those who are no longer members of the University due to graduation, completion, retirement, etc. cannot use the University’s Microsoft 365 services.
The accounts are deleted after a certain period from graduation, completion, or retirement.
(The accounts of part-time employees who are rehired after their term of employment are also deleted after a certain period whenever they retire.)
When an account is deleted, it will be deleted from the teams it belonged to as well. However, what it had post to these teams remain.
Therefore, the team owner needs to take the following actions.
【Notes】
- If rehired
- The account may be available if there is a short period before rehiring. (To find out if the account is available, please contact the center by themself using the contact form.)
- Even a user who signs up for a new account with the same name and description as their previously deleted one is treated as a new user and needs to be added to the team again.
(If “問題が発生しました(something wrong…)” and it fails to add the account to the teams it used to be member, please take a break before do it again.) - Due to the caching feature, some tools may keep the deleted usernames for a while.
※The above is based on Microsoft’s response as of November 2021.
【Others】
- Please refer to the following page
On the files posted or uploaded to Teams, OneDrive for Business, or SharePoint by those who graduated, completed, or retired for information about the treatment of files written or uploaded on Teams, OneDrive for Business, and SharePoint by those who have graduated, completed, or retired.
A team with the privacy set to “public” allows all the Univ. members to access your messages/files post/uploaded to it. To enhanced security, all public teams will be set to “private” by system administrator, unless you name it end by “-public” to assert that it is “public” on purpose.
See “Add guests to a team in Teams” on Microsoft’s support page in the Teams.
Reference:
See Microsoft’s blog page “Microsoft Teams 外部ユーザとテレビ会議をする手順” (in Japanese).
Reference:
If MS Teams shows that “The calendar couldn’t be loaded. Please try again.”
▼ If you are using a web browser app
Refresh the page, sign in and out of your account, and try again.
▼ If you are using a desktop application
Please sign out of your account, restart the app, sign in again, and try again.
If that doesn’t help,
With a screenshot of the screen showing the error
Please contact us at ms-inquiry[at]cc.tsukuba.ac.jp.
In Microsoft Teams, “Webinar” is now another choice besides “Meeting” and “Town hall”.
Please refer to the following to set up your EES benefits Outlook so that you can read the messages you receive.
About Using of Outlook on EES benefits for students’ @s, @u address email
About Using of Outlook on EES benefits for staff members’ @u, @un address email
For detail, please refer to
Change in the location where to store recordings of Teams meetings
and
Notes on the scope of file disclosure on Microsoft products (Teams, OneDrive, etc.)
about SharePoint and “public/private” Teams.
You cannot export Teams data logs.
For more information, please refer to “On the files posted or uploaded to Teams, OneDrive for Business, or SharePoint by those who graduated, completed or retired”.
You cannot merge (alias) old and new Teams accounts.
For more information, please refer to “On the files posted or uploaded to Teams, OneDrive for Business, or SharePoint by those who graduated, completed or retired”.
You cannot continue to use Teams with your old account.
For more information, please refer to “On the files posted or uploaded to Teams, OneDrive for Business, or SharePoint by those who graduated, completed or retired”.
After graduation, completion of studies, or retirement, you will not be able to use the Microsoft 365 (EES benefit) anymore.
The old account of this service will be deleted about one month after graduation, completion, or retirement.
When you go on to graduate school, please use your new account.
(This is because when you go on to graduate school, you will be given a new student ID and the UTID-NAME (the part of your email address before the @) will change.)
<https://www.cc.tsukuba.ac.jp/wp_e/service/software-license/ees/tokuten/>
※Students enrolling after April 2021 do not need to sign up for themselves.
Registration (sign-up) to use Microsoft products will be done by the university administrator. (For more information, click here Procedure for preparation to sign in to Microsoft 365 and take online classes(PDF))
【Note】
Following operation are not available.
- Continuing to use Teams with an old account
- Merge of old and new accounts (alias settings)
- Export of Teams data logs
Please refer to the following for the handling of data on Teams of the old account.
(This information is based on Microsoft’s response as of March 2021.)
- Chat
A chat that you conduct with one specific person by clicking on the ‘Chat’ icon in the Teams application is called a ‘Private Chat’.
A chat with two or more people is called a ‘Group Chat’.
If some of the users you have chatted with are deleted, their messages in the chat will not be deleted.
For exchanged in one-to-one chat, you may not be able to access the user’s data after deleting the user account.
Files posted to “Chat” will be stored in the “OneDrive for Business” of the user who uploaded the file.
The default function of OneDrive for Business is to delete the OneDrive for Business disk space for a user if more than 30 days have passed since the user account was deleted.
If you need a file uploaded by a user whose account has been permanently deleted on the left menu [Chat] of the Microsoft Teams application, you have to back up the file within 30 days of the user’s deletion. - Team
Even someone’s account is permanently deleted, the posted files to “Team” are still stored on the SharePoint site and the members can access that data.
You can also browse previous posts by being invited by the relevant team again on your new account.
Files posted to “Team” will be stored on the SharePoint site associated with the team, and the items will be shared with team members.
While installing a third-party application or plug-in software in various applications (Teams, OneDrive, etc.) in Microsoft 365 (EES benefits), ” Need admin approval ” is displayed.
Regarding the permission of third-party applications and plug-in software, we will not allow them for the time being because we do not have enough time to evaluate the safety of each application to see if there are any security issues.
We thank you for your understanding.
If you want to participate on Teams as a guest for a job search or joint research, the procedure is as follows.
- If there is a participation URL, access it and participate
- If you need to register as a guest in advance, inform your @u (@un) account to the person in charge of the Teams who are hosting the event.
* When you inform someone of your Teams account, teach them your @u address (not @s).
You can participate as a guest account even with a @s address.
However, if you are using Teams with your university account (@u), you will need to sign out first.
If the @s is registered as your email contact for job searching or other activities, the organizer may register that address (@s address) as a guest.
We do not know about Teams outside of the university, please be aware of the above mentioned and contact the other party if you encounter any problems.
MS-Teams calendar icon will not be visible for a while after you sign up.
It will take a few hours to a day for it to become visible, so please wait.
If you are using web app, please try refreshing the page.
If you are using desktop app, please try restarting the app.
If the “Calendar” is not displayed, it does not affect your live viewing.
Please access the URL for attendees on the live announcement.
EES - Windows OS
Yes. Please check this table.
Reference: Windows 10 upgrade paths (link to Microsoft site)
No, you cannot.
You need to separately obtain an OS to upgrade from. The upgrade version can be used if you have a package license that allows installation of a new OS.
You cannot install unless you have a license that you can upgrade from.
A “new install” installs a new Windows OS.
In contrast, an “upgrade install” inherits the settings of the original Windows OS.
This means that the OS can be upgraded (changed to a higher version) only if it is already running a Windows OS.
If your PC already has a Windows OS when you buy it, you are eligible.
In the case of a Mac, the upgrade can be applied as an OS that runs on virtual environment software or boot camp that can run on a Mac.
Downgrading the OS is also possible, but not recommended.
EES - Others
As on-line license verification is performed on a regular basis, utilization must be, in principle, on-line. (Verification is performed upon signing into your Office 365 account). However, as there is a 30-day indulgency period for the regular verification, it is possible to use it off-line during 30 days after the last license verification. After this verification period, Office function restrictions are applied.
Please contact us as we may allow changes to the MAK method, which does not require regular activation.
(For example, when a long-term off-campus business trip of 150 days or more is expected)
Please see “If authentication fails – Method 2:Verifying your license using the command line“.
If you are off-campus, please use the VPN service to create an on-campus network environment.
The VPN service provided by the Academic Computing and Communications Center allows you to connect to the license server from an off-campus (provider, etc.) network.
If you only use Office, please consider Office 365 of EES benefit. Office 365 activation can be activated by using it in an online environment both on-campus and off-campus. Please see Microsoft Office (for private use).
Our university has an RDS license.
You can set up a Windows Server on campus and take advantage of it if you need an RDS license (when you need remote desktop access).
This license expires in March 2028.
Precautions:
This license is for the faculty and staff of this university. A separate license is required for access by students and people outside the university.
Remarks:
This license can be applied to the access of the management company when the management work is outsourced to an off-campus company.
Reference URL:
※ This may help you understand easily.
http://jpn.nec.com/windowsserver/2016/license.html (in japanese)
A Client Access License (CAL) is a license necessary for accessing a certain Microsoft server.
※Eligible users of the EES contract are granted the following types of CALs:
- Windows Server CAL
- Exchange Server Standard CAL
- SharePoint Server Standard CAL
- System Center Configuration Manager CML
NOTES:
For “Remote Desktop Access to Windows Server (RDS CAL)”, see eesq22.
Other licenses not listed here (such as the Exeternal Connector License) are not included in the EES contract.
CALs that are not included in the EES contract should be purchased by your organization, and you may be able to purchase CALs at a slightly lower price by informing the vendor that the University has an EES contract.
Regarding virtualization at the client OS, up to four virtual OSEs are allowed per license per terms of the Software Assurance (SA) privilege.