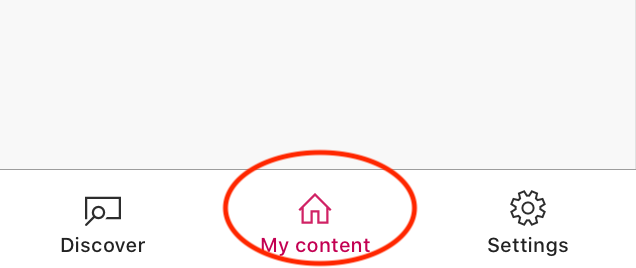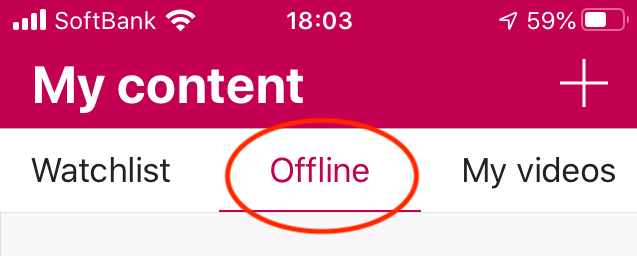Trend Micro Antivirus software (Trend Micro Apex One) are upgraded several times a year.
Version upgrade is done in response to any fault of program and in response to Windows or Mac OS upgrades.
Those who are using Antivirus software, please periodically take one of the following action.
You can confirm whether your PC is the latest version or not on the following web site.
『About client software version of Trend Micro Antivirus software (Win/Mac)』
https://www.cc.tsukuba.ac.jp/wp_e/trendmicro_win_mac_version/
(a)In case your PC is connected to On-Campus network
In principle, you don’t have to do anything.
Make sure your version is up to date by way of precaution.
Depending on the circumstances of the network, management server, PC and etc., upgrade process may not be done automatically.
In that case, please reinstall Antivirus software by yourself.
(b)In case your PC is not connected to On-Campus network
(b-1) Connect to Campus network using VPN and update to the latest version.
Depending on the circumstances of the network, management server, PC and etc., upgrade process may not be done automatically.
In that case, please reinstall Antivirus software by yourself.
(b-2) Installation must be performed while connected to the campus LAN or VPN service.
【Notes on reinstallation】
When you reinstall Antivirus software, be sure to uninstall current version and then install the latest version.

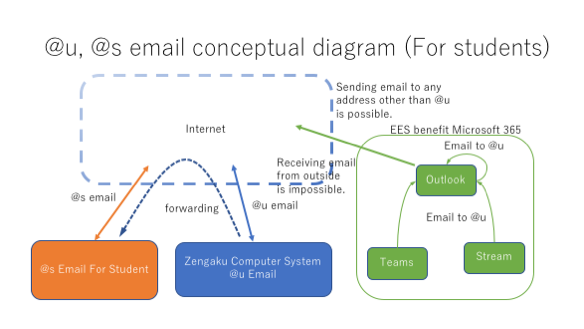
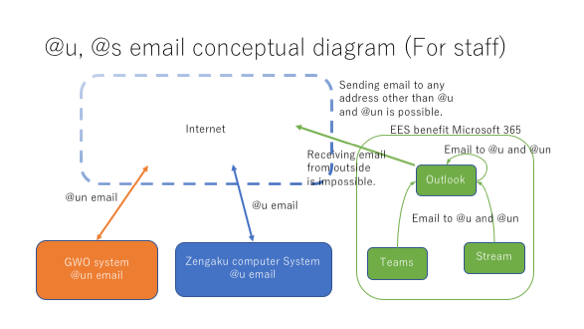
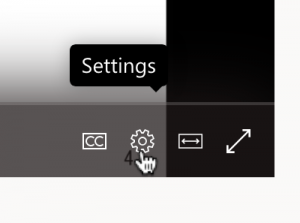
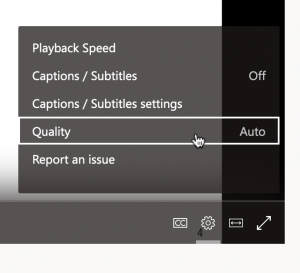
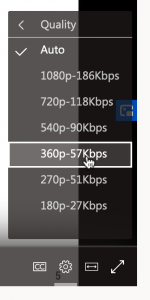
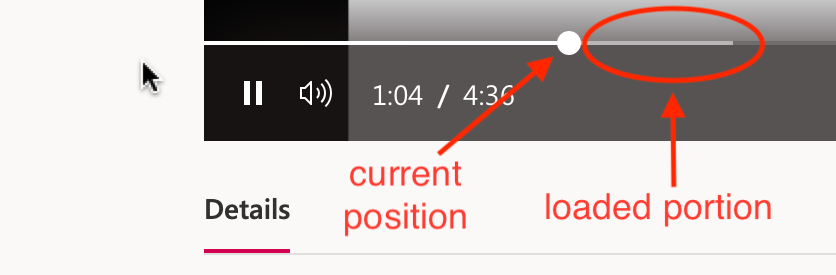
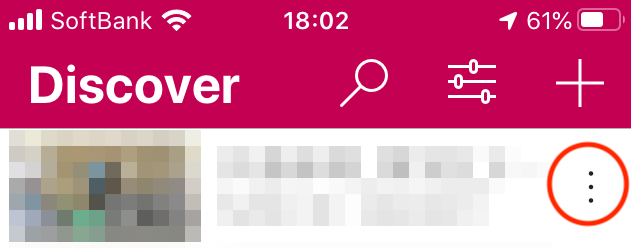
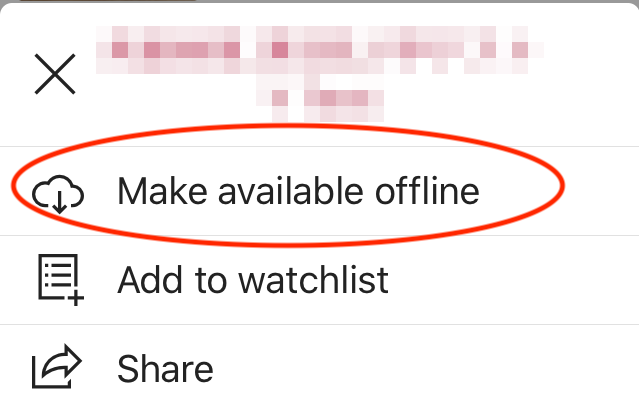 Wait until the display shows 100%
Wait until the display shows 100%