本学とMicrosoft社が結んだEES契約に基づいて、本学の構成員は対価なしに次のMicrosoft製品を個人所有のPCなどにインストールして利用できます。
ライセンスは構成員個人に割り当てられます。このため、業務での使用であっても個人のライセンスを使用してください。
※:一部の特殊用途のため、不特定のユーザが利用するような場合については管理者までご相談ください。
- Microsoft Office を 1 人当たり個人所有の 5 台の PC/MAC ・ 5 台のタブレット・ 5 台のスマートフォンまでにインストールして使用できます。
- Teams、 Stream、 OneDrive for Business 等の Microsoft 365 クラウドサービスも利用可能です。
個人使用の内容の詳細: マイクロソフトのページをご覧ください。
利用対象者: 本学の構成員や、本学の関係者で@u または @un のメールアドレスを持つ人
本学を離れて @u, @un のアドレスを使用できなくなった場合には利用対象者でなくなり、アカウントは削除されます。在籍期間内にバックアップをとってください。病院教職員の利用については病院担当者にお問い合わせください。
利用する際は「筑波大学における Microsoft 365 利用および運用のポリシー」に従ってください。
ステップ0: Windows 11 のセットアップを行う場合
Windows11 のセットアップを行う際は次を御覧ください。 Windows 11 のセットアップにおける注意点
ステップ1: マイクロソフトへの登録(サインアップ)
Microsoft 365 の利用の前にマイクロソフトの環境への登録もしくはパスワード設定が必要です。
-
教員等の @u.tsukuba.ac.jp が付与されている方
初めて使用する場合は、サインアップは不要ですが、パスワード設定が必要です。
M365 のパスワード設定サイト(学内からのみアクセス可能) -
学生
初めて使用する場合は、サインアップは不要ですが、パスワード設定が必要です。
M365 のパスワード設定サイト(学内からのみアクセス可能)
パスワード設定サイトでの操作手順はこちら
※「全学計算機システムのメールについて」を参考に既にパスワード設定済の場合は、この手順は不要です。 -
上記以外の職員の方(@un.tsukuba.ac.jp のメールアドレスを付与されている方)
サインアップが必要です。
Microsoft 製品 個人使用 サインアップの手順に従ってください。
M365 のパスワード設定サイトは学内からのみアクセス可能です。必要に応じて、全学計算機システムのリモートデスクトップサービスや学術情報メディアセンターの VPN サービスを使用してください。
VPN サービスは同時接続数に限りがありますので、使用後は速やかに接続を解除してください。
ステップ2: サインアップ後の利用 (サインイン)
Microsoft 365 のご利用には、次のマイクロソフト社のサイトに、本学の Microsoft 365 アカウント (@uまたは @un のメールアドレス) にてサインイン(ログイン)します。
Windows11 をご利用時はサインイン前に次をご確認ください。Windows 11 のセットアップ後の注意点
初回サインイン時の手順はこちら「Microsoft Office 365にログインしてオンライン授業を受ける準備をする手順」(PDF)を御覧ください。
サインインURL:login.microsoftonline.com
ステップ3: Officeアプリの入手・利用方法
-
手元の PCやスマートフォン等のデバイスに Office アプリをダウンロードしてインストールするには、ポータル画面右上の「Officeのインストール」をクリックします。
注意点)
・Windows OS の場合、Microsoft Store からは入手できません。
・Mac OS の場合は、 AppStore からも入手できます。(Word、Excel、PowerPointなどのアプリを個別にインストールする必要があります)
・Chromebook の場合は、Windows OS や Mac OS のようなデスクトップアプリ版はマイクロソフト社から提供されておりません。Webアプリとして利用してください。
・スマートフォン、タブレット (iOS、iPadOS、Android OS)の場合は、App Store、Google Play ストアから入手できます。
※尚、既にご利用中の端末において、Office アプリ(Office Home Businessなど)がインストールされていて利用できている場合は、この本学の Microsoft 365 の Office をインストールする必要はありません。但し、古いバージョンなどの理由において、Office を入れ替える場合は、それらをアンインストールの上、インストールする必要があります。
(アンインストールは自己責任においておこなってください) - インストールした Office アプリ (Word、Excel、PowerPointなど)を起動します。
-
アプリが起動すると、サインイン (ライセンス認証) 画面が表示されますので、本学の Microsoft 365 (@uまたは@un)アカウントにてサインインします。
※[組織がデバイスを管理できるようにする] の画面が表示された場合は、チェックを外し、[このアプリのみサインインします]を選択します。
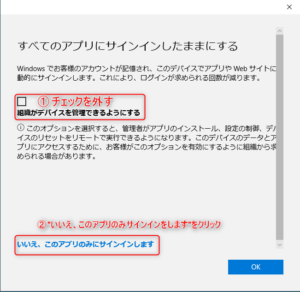
もし OK を選択してしまった場合や、どちらを選択したか分からない場合は、以下の通りおこなうことで、同じ画面が表示されます。
(1) Windows アイコン(画面左下)
(2) 設定(歯車)
(3) アカウント
(4) 「職場または学校にアクセスする」
(5) 画面の一覧に表示されるアカウントにて、本学の Microsoft 365 アカウントの @u または、@un アカウントがある場合には、一度、左クリックで選択し、アカウントの切り離し(サインアウト)をおこなってみてください。
※OWA の @un のドメイン参加の部分ではありませんのでご注意ください。
(6) PC再起動
(7) 再度、Teamsや Office アプリを起動し、本学の Microsoft 365 アカウント (@u または @un) でサインインする
★[組織がデバイスを管理できるようにする]の画面にてチェックを外し『いいえこのアプリのみサインイン』をクリック。 - サインインに成功すると Office アプリを利用できます。
サインイン時などに何らかのエラーが発生する場合は、以下「困った時は」に記載のFAQページなどをご参照ください。
困った時は
よくあるご質問(EES)のページをご参照ください。
このサービスに関するお問い合わせ
お問い合わせフォームから、
「EES, Microsoft 365, TeamsなどMicrosoft総合契約」を選択して、必要項目を入力、問い合わせをお願いします。