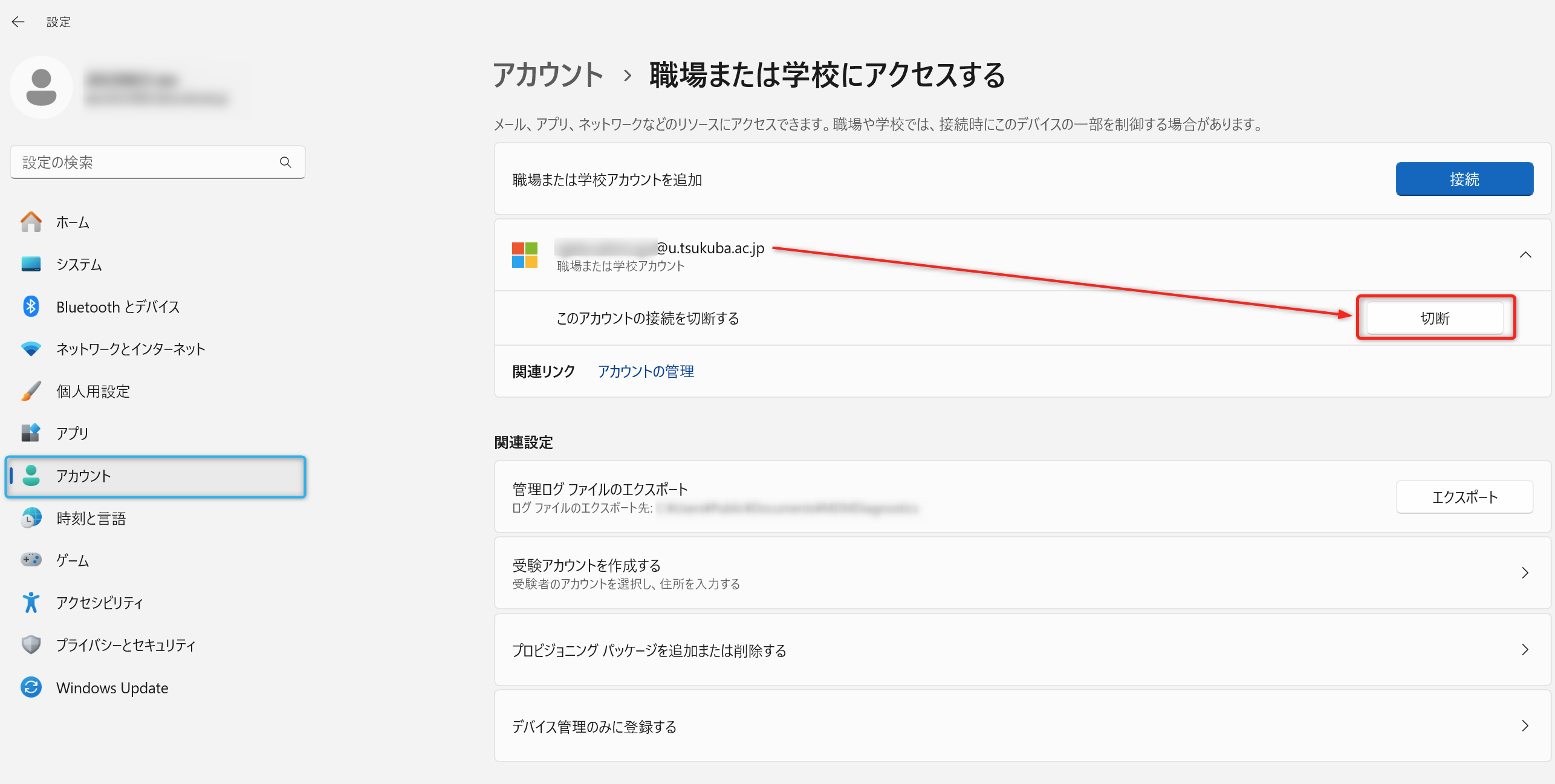統一認証システム (8)
統一認証システムは,他のシステム(たとえば,電子図書館システムやmanabaなど)にログインする際の『門番』のような役目をします.統一認証システムそのものに直接「ログインする」ことはできません.
『門番』の働きをする際にいったん経由する画面(https://idp.account.tsukuba.ac.jp/ で始まるURL)をブックマークしても,正しく動作しませんのでご注意ください.
統一認証システムを利用した何らかのシステムにログインできない場合は,ログインしたい目的のシステムの管理者にお問い合わせください.
なお,統一認証システムの登録情報の確認やパスワードの変更等を行う場合は,https://account.tsukuba.ac.jp/ をご利用ください.
参考: よくあるご質問「統一認証システムのパスワードがわからなくなりました」
学外のサービスプロバイダ(SP)へのログインに筑波大学の統一認証システムのIDプロバイダ(IdP)を用いるとき、SPが要求する情報(属性)をSPに送出するかどうか、利用者が確認できます。
属性のうちeduPersonPrincipalName (ePPN)と は「永続的な利用者識別子」のことで、IdP内で利用者と一意に対応する符号を指します。
本学のIdPでは、ePPN として UTID-NAME の後ろに”@tsukuba.ac.jp”をつけたものを設定しています。したがって、ePPN を SP に送出することは、UTID-NAMEという個人を特定できる情報をSPに送出することになります。
ePPN を送出する/しないについては、以上の内容と SP の信頼性を総合的に勘案して、慎重に判断してください。
統一認証システムのIDプロバイダ(IdP)から学外のサービスプロバイダ(SP)に送出する可能性のある情報のうち、eduPersonTargetedID (ePTID)とはサービス(SPサイト)毎に異なる永続的な利用者識別子のことであり、SPサイト側で、ユーザを一意に識別するために利用されます。
SPサイト側では、ePTID を用いて「同じ人がまたアクセスしてきた」ことはわかりますが、個人は特定できず、アクセスしてきたユーザが「誰か」はわかりません。そのような識別を許可する場合には、この属性を創出してください。
なお、筑波大学統一認証システムのIdPでは、SPに送出したeduPersonTargetedIDと、その利用者との対応を保持しています。
学籍番号が付与されてTWINSに登録されている科目等履修生、研究生、特別聴講学生、特別研究学生については、学群生・大学院生と同様に学術情報メディアセンターが提供する情報システム(統一認証システム・全学計算機システム・全学の認証ネットワーク等)の利用が可能です。特に申請は必要ありません。(TWINS登録後、データが反映されて利用可能になるまでに2週間程度時間を要することがあります。)
統一認証システムのパスワードを失念した(あるいは期限切れになった)方のため、以下の窓口でパスワード再発行を受け付けています。(最初に渡されるパスワードは期限内に自分で変更しないと使えなくなります。)
学生証もしくは職員証を持参の上、ご本人(代理不可)が直接窓口までお越し下さい。
簡単な手続きでパスワードの再発行が可能です。
ただし、
・学生証もしくは職員証が持参出来ない場合
・代理の方
にはパスワードをお渡しすることはできません。
| 学術情報メディアセンター | 事務室 | よくあるご質問「学術情報メディアセンターの業務時間は?」 |
| 春日地区 | 図書館情報エリア情報推進室(春日サテライト事務室) | 開室時間 |
| 附属図書館 | 中央図書館 | 開館中でも再発行できない時間帯があります。詳しくは図書館のページをご覧下さい |
| 体芸図書館 | ||
| 医学図書館 | ||
| 図情図書館 | ||
| 大塚図書館 |
海外留学、長期研修、長期出張その他の理由により直接窓口に来ることができない場合には、フォームよりお問い合わせください。
任用時に「グループウェアオフィスシステム利用者証」を受け取った方は,それに記載されているパスワードをお使いください.
受け取っていない方で筑波大学の職員証をお持ちの場合は,附属図書館の窓口等にご本人がお越しいただければパスワードをその場で発行します(再発行という形式になります).
職員証がない場合は,運転免許証など写真付きの公的な証明書と,筑波大学が発行した辞令や労働条件通知書などの書類の2点をお持ちの上,学術情報メディアセンター2Fの事務室窓口においでください.(それ以外の場所では発行できませんのでご了承ください.)
それぞれの窓口の開室時間や,窓口に来られない場合の情報については,以下の参考情報をご参照ください.
(参考: よくあるご質問「統一認証システムのパスワードがわからなくなりました・パスワードが使えなくなりました」)
統一認証システムのWebサイトで、登録情報確認を行うとUTID-NAMEが表示されます。
なお、利用者の方によっては、UTID-NAMEが割り当てられていないこともあります。
参考: UTID-NAME
ネットワーク全般 (15)
セキュリティ維持のため、本学キャンパス情報ネットワークシステムに接続している端末等からの一部の通信を制限しています。
特定のWebページ/ホストに接続できない、あるいは、接続できなくなった場合は、まず、こちらのページの「通信制限」の内容を確認した上で、同ページにある、通信制御/障害の確認方法に従って、原因が本学ファイアウォールによる通信制御によるものか否かをご確認ください。
以下の様な表示になった場合は、本学のファイアウォールにより通信が制御されております。
Webページのブロックについて(学内限定)
インターネットでの住所を表すドメイン名とは、例えば www.cc.tsukuba.ac.jp のように、英数字をドット「.」でつないだ文字列です。ドットで区切られている部分は、後ろのものほど大きな区分を表しており、たとえば「jp」は日本、「ac.jp」は日本の教育機関が使用することになっています。それぞれの区分をドメインと呼び、「jpドメイン」「tsukuba.ac.jpドメイン」「cc.tsukuba.ac.jpドメイン」「(tsukuba.ac.jpドメインの下位レベルの)ccドメイン」などという言い方をします。
本学で主に用いている「tsukuba.ac.jpドメイン」のすぐ下のレベルのドメイン(例えばccドメイン)は、筑波大学ネットワーク管理委員会が全学的に管理しており、新たな名前のドメインを用いるには申請が必要です。(申請を行える主体はサブネットワーク管理委員会で、部局環境情報委員会を介してネットワーク管理委員会へ申請します。)
より細かい区分、たとえばwww.cc.tsukuba.ac.jpドメインについては、上位のドメインの管理者(この場合はccドメインを管理するサブネットワーク管理委員会)が、原則的に自由に名付けて利用できます。
参考: よくあるご質問: 筑波大学のネットワーク管理体制はどうなっていますか?サブネットワーク管理委員会とは何ですか?
対外接続サービスは、以下の通りです。
- SINET5
日本全国の大学、研究機関等の学術情報基盤として、国立情報学研究所(NII)が構築、運用している情報通信ネットワークであるSINET5に接続しています。最大 100Gbps の基幹回線を採用しています。
以下のページをご参照ください。
基幹ネットワークの機器から下流の配線や運用管理は、各部局のネットワークを管理する委員会で運用いただいております。
また、居室内でお使いのルータに関しては、学術情報メディアセンターが管理する機器ではなく、部局側で管理している機器となるために対処が出来ません。
研究居室でのネットワーク障害等に関しては、部局のネットワーク管理をされている方にご相談くださいますよう、お願い致します。
筑波大学のネットワークは,以下のような体制で管理されています.
- 情報環境委員会
- 本学の情報環境基盤の整備に関する重要事項と,セキュリティの戦略と方針を審議します.
(国立大学法人筑波大学情報環境規程第7条,国立大学法人筑波大学情報セキュリティ規則第8条)
- 本学の情報環境基盤の整備に関する重要事項と,セキュリティの戦略と方針を審議します.
- ネットワーク管理委員会
- 本学の情報システムの維持,セキュリティに関する危機管理について審議します.
(国立大学法人筑波大学情報セキュリティ規則第9条)
- 本学の情報システムの維持,セキュリティに関する危機管理について審議します.
- 部局情報環境委員会
- 系・附属図書館・附属病院など部局等の情報システムの維持管理等を審議します.
(国立大学法人筑波大学情報セキュリティ規則第15条)
- 系・附属図書館・附属病院など部局等の情報システムの維持管理等を審議します.
- サブネットワーク管理委員会
- 部局情報環境委員会の下にひとつまたは複数設置され,専攻・学類・センターなど,各組織の情報システムの維持及びそのセキュリティに関する危機管理の実務を担当します.
(国立大学法人筑波大学情報セキュリティ規則第16条)
- 部局情報環境委員会の下にひとつまたは複数設置され,専攻・学類・センターなど,各組織の情報システムの維持及びそのセキュリティに関する危機管理の実務を担当します.
学術情報メディアセンターが運用するアクセスポイント以外の手段でネットワークに接続したい場合や,ネットワークアドレスやドメイン名の割り当てを受けたい場合は,関連する組織のサブネットワーク管理委員会にご相談ください.
サブネットワーク管理委員会に関しては,情報環境機構の「情報セキュリティ関係」ページ の「部局情報環境委員会」に,より詳細な情報があります(学内のみ).
PC 等から利用するため,ntpによる時刻同期 サーバとして次を設置しています.
- timeserver.cc.tsukuba.ac.jp
※注意: 時刻同期サーバの IP アドレスは変わることがあります.IP アドレスではなく上記のホスト名を用いて下さい.
学籍番号が付与されてTWINSに登録されている科目等履修生、研究生、特別聴講学生、特別研究学生については、学群生・大学院生と同様に学術情報メディアセンターが提供する情報システム(統一認証システム・全学計算機システム・全学の認証ネットワーク等)の利用が可能です。特に申請は必要ありません。(TWINS登録後、データが反映されて利用可能になるまでに2週間程度時間を要することがあります。)
本学のメールアドレス宛のメールは,原則としてウィルス検査を行うためにメールゲートウェイを通過するようになっていますが,このメールゲートウェイには通過するメールサイズに50Mという制限があります.
これよりも大きいサイズのファイルが添付されたメールは受信することができません.そのような大きいサイズのファイルを受け取る方法の一つとしては,
NIIが提供している NII FIleSender というサービスがあります.
https://filesender.nii.ac.jp/
ご所属の組織が管理するネットワークのうち、認証システムを使用していないネットワークへの接続については当センターのサポート外です。
ご所属のサブネットワーク管理委員会へおたずねください。
本学は,国立情報学研究所が,高等教育および学術研究に供する情報環境基盤のセキュリティ水準の向上を図るために実施しているUPKI電子証明書発行サービスに参加しており,筑波大学の常勤の職員であれば,tsukuba.ac.jpのサブドメインのサーバ証明書を無料で発行可能です.このサービスを用いた電子証明書発行の手続きはサーバ証明書発行サービスのページをご参照ください.
受入先の組織が管理するネットワークが利用できない方向けに、通信制限(※1)や勤務形態に応じて、以下の3つの選択肢(サービス)があります。
・通信制限が許容でき、かつ、本学に常駐しない(例:来学の都度、使用する)場合
⇒「ゲストネットワークアカウント」の使用をご検討ください。
https://www.cc.tsukuba.ac.jp/wp/service/guestnet/#guest
・通信制限が許容でき、かつ、30日を超えて中長期的に本学で勤務する場合
⇒「ゲストネットワークアカウント(会議・長期研修向け)」の使用をご検討ください。
https://www.cc.tsukuba.ac.jp/wp/service/guestnet/#bulk
・通信制限が許容できない場合
⇒「学内アクセスポイントアカウント」の使用をご検討ください。
https://www.cc.tsukuba.ac.jp/wp/service/acccguest/
なお、学内無線LANに加えて全学計算機システムも使用したい場合は、上記のサービスは使用せずに、全学計算機システムのアカウント申請(※2)のみをご検討ください。
(全学計算機システムのアカウントを持つ方は、上記のサービスはご利用いただけません。)
※1 通信制限の具体的な内容については、以下のページをご参照ください。
https://www.cc.tsukuba.ac.jp/wp/service/guestnet/
※2 全学計算機システムについては、以下のページをご参照ください。
https://www.cc.tsukuba.ac.jp/wp/service/zengaku-computer-system/
また、アカウント申請については、以下のページをご参照ください。
https://www.cc.tsukuba.ac.jp/wp/application/document/
ソフトウェアライセンス (2)
就職活動や共同研究などにおいてTeamsへゲストで参加する場合は、主に以下の方法となります。
- 参加URLがあれば、アクセスして参加する
- 事前にゲストとして登録が必要な場合は @u (@un) アカウントを主催側のTeams の担当者に伝えて参加する
※この時、Teams のアカウントを相手に伝える場合、@uとなります。(@sではなく)
@sでもゲストアカウントとしては参加はできます。
ただし、本学のアカウント(@u)でTeamsを使用している場合には、サインアウトが必要になります。
(就職活動などにおいて、メールでの連絡先として @sが登録されている場合には、主催者がそのアドレス(@sアドレス)をゲストとして登録する可能性があります。)
尚、 学外の Teams については本学ではわからないため、上記の点にご注意いただき、問題が生じた場合は、相手先にご確認ください。
Microsoft Teamsでは「会議」、「タウン ホール」に加え、「ウェビナー」も使えるようになりました。
センター全般 (2)
業務時間は平日の9:00-12:00, 13:15-17:00となっています。
また、春日サテライト事務室の開室時間につきましては春日地区計算機関係諸室のページをご参照下さい。
この時間以外にいただいたお問い合わせにつきましては、次の業務日に対応させていただきます。
学籍番号が付与されてTWINSに登録されている科目等履修生、研究生、特別聴講学生、特別研究学生については、学群生・大学院生と同様に学術情報メディアセンターが提供する情報システム(統一認証システム・全学計算機システム・全学の認証ネットワーク等)の利用が可能です。特に申請は必要ありません。(TWINS登録後、データが反映されて利用可能になるまでに2週間程度時間を要することがあります。)
自己チェックチャート (1)
以下の情報をチェックし,解決しない場合は以下の結果を添えてお問い合わせください.
- ブラウザの認証画面は表示されていますか?
- 表示されていて,UTID-13とパスワードを入力した後に認証エラーとなる場合は,UTID-13とパスワードを確認してください.
- パスワードがわからなくなった場合は,よくあるご質問「統一認証パスワードがわからなくなりました」をご参照ください.
- 無線LANアクセスポイントの場合,電波の強度は十分ですか?
- 電波の強度が弱い場合は,強い場所に移動して接続してください.
- 接続できないのは,自分のPCだけですか?
- 他のPCでは接続できている場合は,ご自分のPC等のハードウェアや設定をご確認ください.無線ネットワーク用のプロファイルを削除し,再接続をするとうまくいく場合もあるので,まずはそちらも試してみて下さい.
- 場所はどこですか? 他の場所でも接続できませんか?
- 特定の場所だけ,どのPCでも接続できない場合は,詳しい場所(建物・部屋番号・情報コンセントならばその番号)を添えてお問い合わせください.
- どの場所でも,どのPCでも接続できない場合
- ネットワークが点検や保守のためにサービスを停止していたり,障害が発生している可能性があります.
- 学術情報メディアセンターのWebページの「お知らせ」「障害情報」をご確認ください.
(学術情報メディアセンターの業務時間はよくあるご質問「学術情報メディアセンターの業務時間は?」をご覧ください.)
レンタルサーバ・ホスティングサービス (2)
学術情報メディアセンターが提供するサービスで,メーリングリストを運用できるサービスには,メーリングリストサービスやメール転送サービス,汎用レンタルサーバなどがあります.
詳しくはレンタルサーバサービスをご利用ください.
学生あるいは教員が個人のWebページを公開するには,全学計算機システム のご自分のアカウントを利用することが可能です.
それ以外に,研究室や組織のWebページの運用に利用できる学術情報メディアセンターのサービスは,レンタルサーバサービス にさまざまな種類を掲載しています.ご参照ください.
AdobeCC (6)
「Enterprise ID を使ってログイン」(ユーザーライセンス)して一人のユーザがAdobe CC 製品を使用する場合、
・Adobe CC デスクトップアプリのインストールは台数に制限なし
・Enterprise ID を使ってログイン(ライセンス認証)するのは同時に2 台まで
(既に2 台でログインしている状態で、更にもう1 台のPC でログインを試みると「上限に達しました」とのポップアップメッセージが表示されます)
・Adobe CC 製品の使用は同時に1 台まで
です。
詳しくは以下をご確認ください。
Creative Cloud サブスクリプションは何台のコンピューターで使用できますか?
https://helpx.adobe.com/jp/download-install/using/install-apps-number-of-computers.html
以下ページでご確認ください。
https://www.cc.tsukuba.ac.jp/wp/service/adobecc/aboutapp/
Creative Cloudグループ版とAdobe Stockを合わせたセット 1ライセンスを別途校費購入し、グループ版としてユーザー割り当てをする方法でアセットやStock サービスの利用が可能になります。
(参考リンク)
Creative Cloudグループ版
https://www.adobe.com/jp/creativecloud/plans.html?plan=team&customer_type=new
セルフサインアップをした際にはAdobe からメール二通が自動送信されます。
メールの文中の「プロファイルの作成:」のあとに示されているリンクをクリックすると以下が表示されます。氏名やふりがな欄は特に修正しなくても構いません。
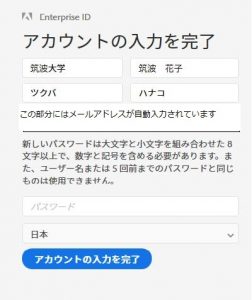
パスワード(統一認証ID のパスワードではありません。ご自分で決めて入力してください)を入力し、アカウントの入力を完了ボタンをクリックします。
パスワードの注意事項は以下の通りです。この条件を満たしていないパスワードを入力してもアカウントの入力を完了することはできません。
- 8 文字以上であること
- 1 文字以上の数字と記号を含めること
- 大文字および小文字のアルファベット両方を含めること
- 自分の姓名やユーザー名を含めないこと
- 推測されやすいパスワードや過去に使用したパスワードは使用しないこと
- パスワードを再設定する場合は、過去五回前までのに用したパスワードと同じものではないこと
短時間に複数回のパスワード入力失敗が検出された場合、すべてのパスワードレベルでロックアウト機能が動作し、総当たり攻撃を防ぐためにアカウントが一時的に停止されてしまいますので慎重に作業してください。
アカウントの入力を完了(パスワードの設定)しないと、「Enterprise ID を使ってログイン」が出来ず、包括ライセンスでのAdobe CC 製品利用ができませんのでご注意ください。
「セルフサインアップ」とは、一人のユーザが初回に一度のみ行う登録作業のことです。
複数のPC を使用している場合も、新しいPC を使い始める場合も、新たにセルフサインアップを行う必要はありません。エラー画面に「User already in organization」の表示がある方は既に組織に登録されているという意味です。
より詳しくは、セルフサインアップしてEnterprise ID を取得して使うをご一読ください。
既にセルフサインアップが完了しているので、Adobe CC デスク
トップアプリケーション「パスワードを忘れた場合」をクリック
してください。登録している「tsukuba.ac.jp」宛にパスワード
再設定のためのメールが届きますので、メール文中のリンクから
パスワード設定をお試しください。
まず、ご自身の統一認証システムに登録されているメールアドレスのメールボックスを確認してください。
メールアドレスは
筑波大学統一認証システム
の中の「4.登録情報確認」から確認できます。
自動送信メールは、統一認証ID に登録されているメールアドレス宛に送信されます。
参考:メールの利用・設定方法 (教員)
に書かれているように、@u のメールはWebmail で読み書きができます。
セルフサインアップが完了していない場合は自動送信メールは送信されません。
セルフサインアップが完了しているか、いないかが不明の場合はお問合せフォームからお問合せください。
トレンドマイクロ社アンチウイルス (3)
学外で PC を使用しているなど、なんらかの理由で学内のサーバへ接続できない場合にこのメッセージが表示されます。
このメッセージが表示される場合でもインターネットに接続している状況であれば、トレンドマイクロ社のサーバへ接続してウイルスバスターを最新の状態にできますので問題はありません。
ライセンスの管理のため、月に1 度は学内のサーバと通信が可能な状態で使用してください。
長期出張、自宅使用などの場合は、VPN を使用できるようにしておいてください。
(VPN の使い方、マニュアルはこちら)
VPN は常に使用する必要はありませんが、ライセンス更新に関するメッセージが表示される場合は、VPN を使うか学内に持ち込むかして、ライセンスの確認ができるようにしてください。
Trend Micro Apex One (TMAO) は法人向け製品のため、Windows や macOS の更新に
直ぐには対応していません。TMAO が対応する前に Windows や macOS を新しいバージョンに
更新してしまうと、PC が起動しなくなる事もあります。
学術情報メディアセンターで配布している TMAO が Windows や macOS の
新しいバージョンに対応した時は、学術情報メディアセンター Web や
ダウンロードステーションのお知らせに掲載しますので、
TMAO をインストールしている PC の更新は掲載されているお知らせを確認してからにしてください。
なお Windows 10/11 については、トレンドマイクロの Web に対応状況を確認するページがあります。
対応次期の目安としてください。
『Windows 10/11 の対応予定』
https://www.trendmicro.com/ja_jp/business/os-support.html
その他 (2)
@un メールアドレスは学術情報部情報基盤課にて管理運用されているメールアドレスです。
お問い合わせは sk.johositu[アットマーク]un.tsukuba.ac.jp 宛にお願いします。
Windows 10 の機能更新プログラムの適用により、アプリケーションソフト(例:ウイルスバスター)が機能しなくなる等の不具合が発生することがあります。
機能更新プログラムの適用後、以前のバージョンに戻したい場合は、以下を参照してください。
Windows 10 の回復オプション-“以前のバージョンの Windows に戻す” (外部サイト)
なお、「お使いのPCは10日以上前にアップグレードされたため、このオプションは利用できません。」と表示される、または「前のバージョンのWindows 10に戻す」 メニューが表示されない場合は、元のバージョンに戻すことはできません。
※適用は自己責任で行なって下さい。学術情報メディアセンターでは個別のサポートを行うことはできません。
EES
EES - アカウント、認証関連 (20)
氏名の変更は管理者にしかできません。変更が必要な場合は、お問合せフォームから、問い合わせ種別「EES,Microsoft 365, TeamsなどMicrosoft総合契約」を選び、以下の項目を記入してお送りください。
■お問い合わせタイトル欄に以下とご記入ください
- Microsoft製品の個人使用登録の氏名変更希望
■お問い合わせ内容欄に以下をご記入ください
- 変更前の氏名(現)
- 変更後の氏名(姓名分けて)
※ローマ字、日本語文字(カタカナ、ひらがな、漢字)どちらでも対応可能です。
ローマ字での表示名は、名と姓を半角スペースを挟んでつなげたものになります。
日本語文字の場合は、姓と名の順でスペースを挟みません。 - 本学のメールアカウント (@u または @un)
尚、しばらくお時間をいただく場合がありますのでご了承ください。
以下の点をご確認ください:
- メールを他のアドレスに転送している場合、転送先に届いていないか・転送設定が間違っていないか
- 迷惑メールフォルダに届いていないか
- Outlookでメールを読んでいる場合、『優先』タブの横の『その他』タブに届いていないか
これらを確認してもコードが届かない場合、サインアップ時のタイミングでMicrosoft社のシステムで何らかの問題が発生していたことが考えられますので、お手数ですが、翌日に再度、サインアップをおこなってお試し下さい。
なお、確認コードの再送ボタンを何度も続けてクリックすると、24時間ロックされることがあります。その場合は1日以上置いて再度サインアップをお試しください。
Microsoft アカウントとは、マイクロソフト社 が提供する各種サービス (Windows 、Office、OneDrive など) を利用する為に必要なアカウントです。
アカウント作成時は、メールアドレスを Microsoft アカウントとして登録可能です。
@outlook.jp やその他の本学以外のドメインのメールアドレスを用いて作成された Microsoft アカウントは、『個人向けで取得された Microsoft アカウント』です。
<https://account.microsoft.com/account/Account>
本学の場合は、本学がマイクロソフト社と総合契約 (EES) している Microsoft 365 の各サービスを利用するには、『@u または @un による 職場または学校の Microsoft 365 アカウント』を使います。
<https://www.cc.tsukuba.ac.jp/wp/service/sl/ees/tokuten/>
これらのアカウントを利用する上で、最近では、Windows OS の PC の初期セットアップ時に、Microsoft アカウントでのサインインが必須となってきており、複数の Microsoft アカウントを同じデバイス内で利用するには注意が必要ですので、以下の注意点を参考にしてください。
注意点) 2022年8月時点でのマイクロソフト社の回答等を参考に纏めております。
- Windows OS の PC の初期セットアップ時のサインインについて
Windows OS の PC の初期セットアップ時におけるMicrosoft アカウントへのサインインでは、本学の Microsoft 365 アカウントは、利用 (サインイン)できません。
新たに Microsoft アカウントを取得しておこなうか、既にお持ちの本学以外の Microsoft アカウントを利用する必要があります。
(ローカルアカウントの設定については、Windows OS のエディション (home、Pro、Enterpriseなど)によって、設定ができなくなっており、Microsoft アカウントでのサインインが必須になっております。) - Officeアプリ、Teams デスクトップアプリ、OneDrive アプリでのサインイントラブルについて
初期セットアップ時に設定した本学以外の Microsoft アカウントと、本学の Microsoft 365 アカウントにて Office アプリなどにてサインインをおこなおうすると、アカウントがバッティングをおこしてサインインエラーが生じる場合があります。
その場合は、以下のページの方法などをご参照ください。 - Web ブラウザ上のサインイン時のエラートラブルについて
Web ブラウザ上のサインイン時に正常にサインインできない場合の対応策は、主に以下となります。- 現在ご利用中の Web ブラウザ上から、Microsoft 関連のページから全てサインアウトする
- 別の Web ブラウザアプリにてサインインして利用する
(Windowsの場合:Edgeを利用中であれば『Google Chrome』又は『FireFox』などにて) - 取り急ぎのサインインであれば、プライベートウィンドウにてサインインするという方法もあります。
- 共用パソコンでの本学の EES契約における Office の利用方法について
主な利用方法は以下となります。- Windows OS のユーザを作って使い分ける
- Download Staion (ソフトウェア配布管理システム) にて配布されている Office 2016 や Office 2019 を利用する
※上記システムから Office をインストールできるのは、本学の教職員のみです。学生はダウンロード・インストールできません。また、教職員が導入および管理する PC のみインストール可となります。
研究室等の共用 PC (本学が所有する PC) に対して、学生がインストール作業を行う場合も、担当教員がインストーラを入手してください。
インストールされた Office アプリを利用すること自体は、インストールしたユーザ以外も可能です。
<https://www.cc.tsukuba.ac.jp/wp/service/sl/ees/> - Microsoft 365 の Microsoft 365 Apps for enterprise (デスクトップアプリ版)にて、アプリからサインアウト、サインインして利用する。
本学の Microsoft 365 アカウントは、ユーザーライセンスとなっておりますので、他のユーザーアカウントにてサインインしている状態で、Office アプリを使うことは、ライセンス違反となります。
<https://www.cc.tsukuba.ac.jp/wp/service/sl/ees/tokuten/>
Microsoft製品の個人使用で入手したデスクトップアプリ版のOffice (Word、Excel、PowerPoint等)にて、”申し訳ございません。このコンピュータに、組織内の別のアカウントが既にサインインしています”と表示される場合は、現在ご利用中のPC端末に、その他のMicrosoftアカウントで既にサインインされていることが原因と考えられます。
以下の方法をお試しください。
【方法】
- Word、PowerPoint等にてその他のMicrosoftアカウントにてサインインされていないか確認
【手順】 Word、Excel、PowerPointアプリのいずれか起動する ↓ 画面上部のマイアカウント(ご自身のお名前が表示されている部分)より一度全てサインアウトする ↓ アプリを再起動する ↓ 起動時に再度、サインイン画面が表示されたらMicrosoft製品の個人使用のアカウント『@u』または『@un』(サインアップ済み)にてサインインをする
- 現在ご利用中のPC端末のアカウント情報部分に、その他のMicrosoftアカウントが紐づいていないか確認 (Windowsの場合)
【手順】 現在開いているMicrosoft関連のアプリは全て終了 ↓ Windows アイコン(画面左下) ↓ 設定(歯車) ↓ アカウント ↓ 「職場または学校にアクセスする」 ↓ 『@u』または『@un』以外のアカウントがあれば、それらを選択して右クリックで一度「切断」する ↓ PCの再起動 ↓ 再度『@u』または『@un』のアカウントでサインイン
[認証されない場合] をご覧ください
学外の場合は、VPNサービス を経由して学内ネットワーク環境にしてください
[認証状態を確認] をご覧ください
認証されていない場合は「ライセンス認証が成功しません」 を参照してください。
office for Macは「シリアライザー」のインストールも必要です。シリアライザをインストールしていればスキップできます。
非常勤講師、連携大学院の教授または准教授、特命教授、客員教授、非常勤研究員の方で@u.tsukuba.ac.jp メールアドレスの発行を希望する方は以下から利用申請書を入手し、本学が発行した身分証明書等の写しを添えて申し込んでください。
■学術情報メディアセンター システム利用申請書 – PDF 版−
MS Teams 等の Microsoft 365 製品を利用する際には、Microsoft製品の個人使用のステップ1 「教員等の @u.tsukuba.ac.jp が付与されている方」を参考に、パスワードの設定を行ってください。
Microsoft製品の個人使用を利用してOffice アプリをダウンロードしてインストールしようとした際、
Office デスクトップ アプリが含まれている Office のライセンスが現在割り当てられていません。組織の Office を入手する方法の詳細については、管理者にお問い合わせください
のように表示されてインストールできない場合は、以下をご確認ください。
- @unアドレスを利用している方は、@un アドレスを用いたMicrosoft製品の個人使用の自己登録(セルフサインアップ)は済んでいますか?
@u アドレス利用者は、2023年3月のシステム更新に伴い、セルフサインアップ不要になりました。 - マイアカウント > 個人情報 を開いて表示される電子メールアドレスは @u または @un のものですか?
- @sなど、他のMicrosoftアカウントでサインインしていた場合はサインアウトし、ブラウザを閉じてから再度お試しください。
- マイアカウント > アプリとデバイス を開き、「デバイス」の右の下矢印をクリックして、どのデバイスで使用中か確認してください。 Office は、最大で 5 台の PC または Mac、5 台のタブレット、および 5 台のスマートフォンにインストールできます。
Stream の動画視聴等に必要な「Microsoft 365 へのサインアップ」が正しく出来ているかを自分で確認するには、https://www.office.com/ からサインインを試してみてください。
サインアップが出来ていれば、サインインも出来ます。
また、すでにサインアップしているユーザーが再度サインアップしようとすると「このアカウントは既にアカウント登録されています」といったメッセージが表示されますので、この方法でもサインアップが出来ている事を確認できます。
以下はサインイン後のホーム画面の例です。
【学生 @s.tsukuba.ac.jp の場合】
# テーマは初期設定のままです。
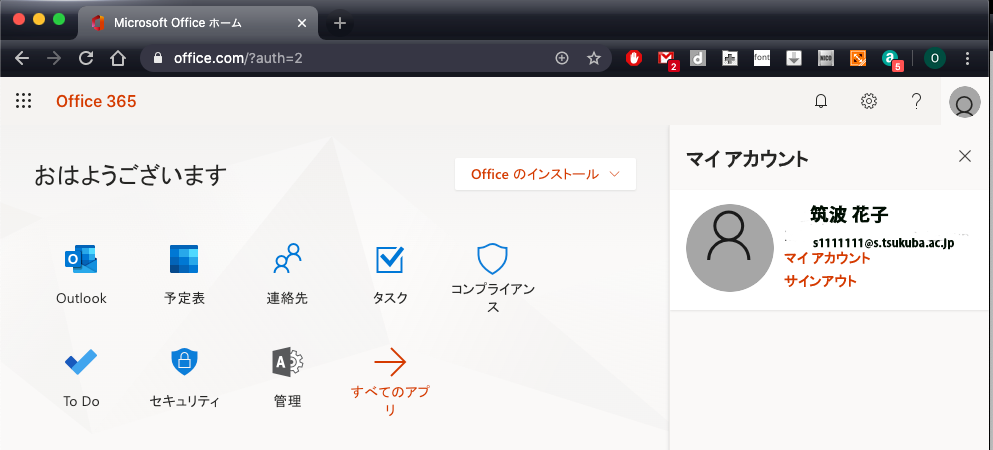
【教職員、学生 @u.tsukuba.ac.jp や @un.tsukuba.ac.jp の場合】
#テーマはカスタマイズしています。
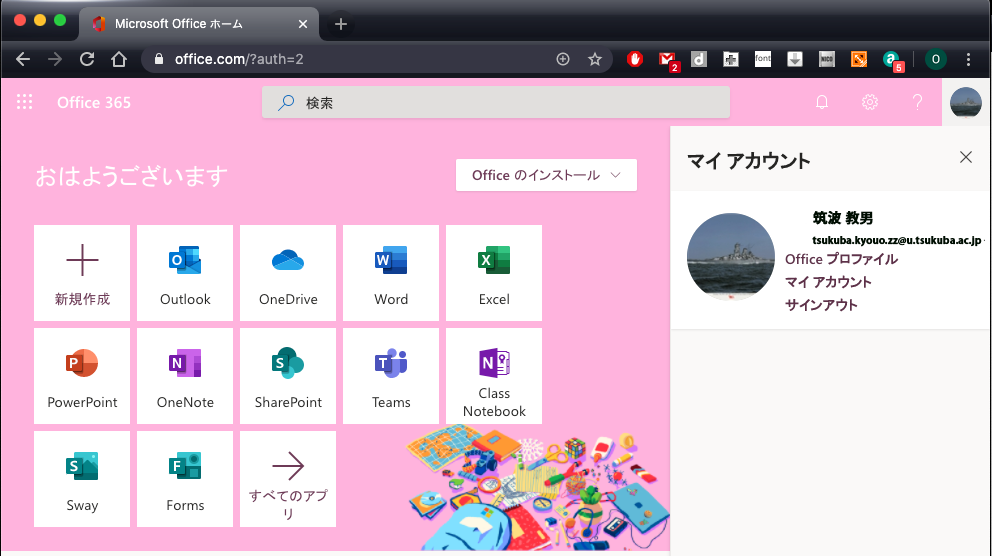
なお、ご自身がサインアップした覚えがないのに、「このアカウントは既にアカウント登録されています」といったメッセージが表示され、サインアップできない場合はお問い合わせフォームのお問合せ種別で「Microsoft 教育機関向け総合契約」を選択してお問い合わせをお送りください。
Microsoft製品の個人使用でMicrosoft 365 等を利用しようとすると、
〜のサインアップはオフにされています。サインアップを完了するには、IT 部門にお問い合わせください
というエラーが表示される場合は、以下をご確認ください。
- @un を利用している方は、@un アドレスを用いたMicrosoft製品の個人使用のサインアップは済んでいますか? @u アドレス利用者は、2023年3月のシステム更新に伴い、セルフサインアップ不要になりました。
- マイアカウント > 個人情報 を開いて表示される電子メールアドレスは @u または @un のものですか?
- @sなど、他のMicrosoftアカウントでサインインしていた場合はサインアウトし、ブラウザを閉じてから再度お試しください。
(参考)
次の手順に従ってパスワードを変更してください。
- https://myaccount.microsoft.com/にアクセスしサインイン
- 左側メニューにある『パスワード』をクリック
(本人確認の為に SMS やメールでの認証コードの受取りがある場合には画面の指示に従う) - パスワードの変更より変更できます
次の手順で確認できます。
- https://myaccount.microsoft.com/にアクセスしサインイン
- 左側メニューにある『自分のサインイン』をクリック
- 最近のアクティブ に、自身の直近のサインイン履歴が確認できます
また、最近のアクティビティの詳細ついては、マイクロソフト社のドキュメントをご参照ください。
(ネット検索にて『Microsoft365 最近のアクティビティ』などと検索し、”[最近のアクティビティ] ページとは – Microsoft サポート”ページなどをご参照ください。)
尚、パスワード変更は、上記ドキュメントに記載あるリンクではおこなえませんので、こちらのQAをご参考ください。
Microsoft 365 などを Microsoft製品の個人使用で利用するには、大学から付与されている「@un.tsukuba.ac.jp」のメールアカウントにてサインアップ(登録)する必要があります。サインアップが受け付けられない場合は、タイプミスが無いか今一度ご確認ください。
また、@s.tsukuba.ac.jp のアドレスでサインアップはできません。
2023年3月のシステム更新に伴い、@u.tsukuba.ac.jp アドレスを利用する教員はセルフサインアップが不要になりました。
個人が Microsoft ID として各自で決めたメールアドレスを登録し、Microsoft の各種の(無料)サービスを受けることは可能ですが、この ID は本サービスとは関係ありません。逆に、この ID に本学が配布する(@s, @uなどの)メールアドレスを用いると、本学が提供するサービスを受ける際に混乱が起きる恐れがあり、避けた方が無難であると思われます。
Microsoft 365 のポータルサイトへのサインインは統一認証のパスワードではなく、Microsoft製品の個人使用のサインアップ時にご自身でお決め頂いたパスワードとなります。
https://login.microsoftonline.com/にアクセスし、「アカウントを選択する」→「パスワードの入力」画面で「パスワードを忘れた場合」を選択し、指示通りに操作してパスワードをリセットしてください。
以前に@sなどでサインインした情報が、ブラウザのキャッシュ及びCookieに情報が残ってしまっている影響で、意図せず、@uでサインインしたつもりでも、@sでサインインされていることがあります。
ブラウザキャッシュ及びCookieの削除を行うか「Microsoft Edge」「Google Chrome」「Firefox」等、別のブラウザ、もしくは他の端末でセルフサインアップでご利用いただけるかご確認下さい。
EES - Microsoft 365、アプリケーション関連 (22)
Teams、Stream、OneDrive for Business等のクラウドサービスの利用やOfficeアプリの個人利用にはMicrosoft Office (Microsoft製品の個人使用)のセルフサインアップ(ご自分での登録作業)が必要です。まず以下の点を確認してください。
- @unアドレスを用いたMicrosoft製品の個人使用のサインアップは済んでいますか?
@u アドレス利用者は、2023年3月のシステム更新に伴い、セルフサインアップ不要になりました。 - マイアカウント > 個人情報 を開いて表示される電子メールアドレスは @u または @un のものですか?
- @sなど、他のMicrosoftアカウントでサインインしていた場合はサインアウトし、ブラウザを閉じてから再度お試しください。
その他、以下のような情報をご参照ください。
- 全学計算機システム:@s アドレスと @u アドレスについて
- よくあるご質問:MS Teams の「予定表」アイコンが表示されない
- よくあるご質問:Office 365で「〜のサインアップはオフにされています。サインアップを完了するには、IT 部門にお問い合わせください」というエラーになる
それでも改善されない場合は、
そのエラーが表示される画面のスクリーンショットを添えて
ms-inquiry[アットマーク]@cc.tsukuba.ac.jp 宛にお問い合わせください。
Microsoft製品の個人使用でデスクトップアプリ版のTeamsやWord、Excelなどのアプリにて起動時、またはサインイン時に、”申し訳ありませんが、サインイン中に問題が発生しました。AADSTS7000112: Application …”などと表示される場合は、以下の方法をお試しください。
【方法】
- 『@u』または『@un』(サインアップ済み)にてサインインをしているか(『@s』ではなく)
- 現在ご利用中のPC端末のアカウント情報部分に、その他のMicrosoftアカウントが紐づいていないか確認 (Windowsの場合)
【手順】 現在開いているMicrosoft関連のアプリは全て終了 ↓ Windows アイコン(画面左下) ↓ 設定(歯車) ↓ アカウント ↓ 「職場または学校にアクセスする」 ↓ 『@u』または『@un』以外のアカウントがあれば、それらを選択して右クリックで一度「切断」する ↓ PCの再起動 ↓ 再度『@u』または『@un』のアカウントでサインイン
Officeをアンインストールし、再度インストールしなおしてください。
参考:Office for Mac のアンインストール(Microsoft社サイトへのリンク)
開発元が未確認のMacアプリケーションを開く(Apple社サイトへのリンク)をご覧ください
JUST SYSTEMSのサイトをご覧ください
@un.tsukuba.ac.jpメールアカウントでOffice 2019 に含まれる Outlook 2019 を利用しようとすると、パスワードフレーズが何度も求められる場合があります。
下記を参照し対処してください。
Outlook 2019、Outlook365でパスワード入力を何度も求められる (教職員専用サイト)
または、Office 2016 に含まれる Outlook 2016 を利用してください。(パスワード入力フレーズで、10回以上入力を繰り返すことで回避できる場合もあります。)
(学生の場合) @u のアカウントを使うべきところ、@s のアカウントでMicrosoft 365にサインインしていませんか?
(職員の場合) @u について、2023年3月5日にメールシステムの移行が行われました。Active! Mail の@u にはメールが届きません。
2023年3月に行われた @u.tsukuba.ac.jp メールシステム移行について、よくある問い合わせを こちら にまとめました。お問い合わせの前にご一読ください。
(共通)転送設定をした場合、「転送されたメッセージのコピーを保持する」をチェックしてありますか? チェックしていないと、Outlookにはメッセージが残りません。
(共通)迷惑メールフォルダもご確認下さい。Microsoft 365 では、Microsoft 独自の判定方法によって、メールが迷惑メールフォルダに入れられることがあります。
@un では、@un アドレスでサインインした Web 版 Outlook (Microsoft 365 にサインインして利用)で、Microsoft 365 の外部からメールを受信することはできません。
詳しくは以下をご参照ください。
Stream 上の動画が閲覧できない場合、原因によって対処方法が異なります。症状に合わせて、下記のリンクをクリックしてください。
なお、ブラウザのInPrivate (Edge)/シークレットウィンドウ (Chrome)を使うと問題が解決する場合、ブラウザの Cookie を削除するとうまくいくケースがあります。ただし、実施すると他のサイトへのログイン状態もクリアされます。
参考:Microsoft Edge での Cookie の削除方法
- 「このコンテンツを表示するにはサインイン」
- 「認証されたユーザは、このリソースにアクセスする権限がありません」
- 「これは使用できません – このビデオを視聴する権限がないようです」
- 「動画が見つかりませんでした」
- 授業用以外の、例えば大学がアップロードしたものではない Steam の動画も視聴できない
「このコンテンツを表示するにはサインイン」
@u.tsukuba.ac.jp のアカウントで Microsoft365 にサインインできていない状態と考えられます。
ブラウザ上で @u で正常にサインインできているか確認してください。
他の MS アカウントが邪魔していることがあるので、他の Web ブラウザアプリでも試してください。
(Windowsの場合:Edgeを利用中であれば『Google Chrome』又は『FireFox』な どにて)
(Macの場合:Safariを利用中であれば『Google Chrome』又は『FireFox』など にて)
「認証されたユーザは、このリソースにアクセスする権限がありません」
「これは使用できません – このビデオを視聴する権限がないようです」
Stream 上でアクセス制限がかけられ、正しくアクセスを許可する設定が行われていないと考えられます。
Stream のアクセス制限はグループメンバにアクセスを許可する形で行っており、グループへの登録は教員が⼿動で⾏っています。
履修登録直後は、グループへの登録作業が間に合っていないか、登録してもシステムへの反映に時間がかかっている可能性があります。
教員からグループ参加のためのURLが⽰されている場合は、そのURLからグループ参加を申請してください。教員が承認しないとグループには登録されないので、少し時間がかかります。
そのような指⽰が無い場合は、教員が履修者名簿をもとに⼿動で登録を⾏っているので、教員に動画を参照できない旨、連絡してください。
「動画が見つかりませんでした」
@u.tsukuba.ac.jp のアカウントで Microsoft365 にサインインできていない状態と考えられます。
対処法は下記と同様になります。下記を参照に対処法をお試しください。
「このコンテンツを表示するにはサインイン」
大学の授業だけでなく、大学以外の他の動画も視聴できない
Stream の障害の可能性があります。Microsoft の障害情報を確認してください。
Microsoft Edge での Cookie の削除方法
- ブラウザの全てのタブ,全てのウィンドウを閉じ,もう⼀度起動する
- ブラウザウィンドウの右上隅「…」ボタンをクリック後、「設定」をクリック
- 「プライバシー、検索、サービス」をクリック後 「閲覧データをクリア」の「クリアするデータの選択」をクリック
- 「Cookieおよびその他のサイトデータ」だけ選択した状態にして「今すぐクリア」をクリック
Streamだけでなく、Teamsやその他のOfficeツールも利用できない場合は、以下をご参照ください。
よくあるご質問:Microsoft製品の個人使用でMS Teams・Officeアプリ・OneDrive for Business等を利用しようとしたがエラーになる
すでに入っているものを継続して使用することは問題ありません。
大学で提供しているOfficeを入れるためには、すでに入っているOfficeをアンインストールするなどの手間が発生します。これらの作業は自己責任で行っていただくものになり、本学ではサポートできません。
本学で提供しているOfficeは常に最新のものを使用できます。この意味ですでに持っているOfficeを使うか本学が提供しているOfficeを使うかはご自身で判断してください。
なお、すでに持っているOfficeがサポート期限切れであるものの場合は、本学が提供しているOfficeを使うようにしてください。古いOfficeはマイクロソフトからのサポートがなくなります。
利用対象のデバイスにてMicrosoft 365 のポータルサイトへサインインし、プログラムをダウンロード/インストールしてください。
ありません。大学のメールアドレス、自身で決めたメールアドレスでサインインすることでアクティベートされます。
App Store より各 Office 製品をダウンロードし、Microsoft 製品の個人使用にてパスワードの設定を行った @u アドレスないし、サインアップを行った @un アドレスにてサインインすることでご利用いただけます。
@un のセルフサインアップについて不明な場合は下記 FAQ を参照ください。
@un.tsukuba.ac.jp を利用する職員ですが、セルフサインアップがわかりません
尚、Microsoft製品の個人使用として、スマートフォン5台、タブレット5台までインストールしてサインインして利用することが出来ます。
Google Play で各 Office 製品をダウンロードし、Microsoft製品の個人使用にてパスワードの設定を行った @u アドレスないし、サインアップを行った @un アドレスにてサインインすることでご利用いただけます。
@un のセルフサインアップについて不明な場合は下記 FAQ を参照ください。
@un.tsukuba.ac.jp を利用する職員ですが、セルフサインアップがわかりません
尚、Microsoft製品の個人使用として、スマートフォン5台、タブレット5台までインストールしてサインインして利用することが出来ます。
ご利用いただけます。
但し、前提として、Microsoft 製品の個人使用にてパスワードの設定を行った @u アドレスないし、サインアップを行った @un アドレスにてサインインしないとご利用いただけません。
また、App Store経由でOfficeを入手するには、Excel、Word、PowerPointなど個別でのアプリケーションのインストールが必要となります。
それぞれインストールの上、サインインすることで、利用ができます。
可能です。ご自身のMicrosoft 365 のポータルサイトの管理画面で利用デバイスの確認/変更ができます。既に使用しないデバイスについては管理画面にて「非アクティブ化」を実施し、プログラムをアンインストールすることで、デバイス数のカウントから外れます。
製品の使用に関してのサポートは行っておりません。
製品の使用方法については、ご自身で調査下さい。Microsoftコミュニティなどもご活用下さい。
起動中のOfficeアプリケーション(Word、Excel、PowerPointなど)にて、現在サインインされているアカウントを一度サインアウトし、再度サインインし直して下さい。
画面右上にあるご自身の表示名を選択するとおこなえます(アカウント切り替えにて)。
※これは、全学計算機システムを起動するごとに行う必要があります。
以前に、サインイン、サインアウトしたことがあっても端末を起動毎に毎回行う必要があります。
本学のMicrosoft製品の個人使用におけるOneDrive for Businessに関しては、以下のページを参照して下さい。
OneDrive for Business
本学とMicrosoft社が結んだEES契約に基づいて、教職員は対価なしに Microsoft Office などのMicrosoft製品を個人所有のPCなどにインストールして利用できます。
Microsoft製品の個人使用はこの契約に付随するライセンスの利用形態で、これにより本学の学生も教職員と同様に上記製品を利用できます。
学生が複数のマイクロソフトアカウントを同じブラウザで使い分けている場合、「動画が⾒つかりません」 などのエラーが表示されることがあります。
学生から「Stream の授業動画が視聴できない」と問い合わせが来た場合、アクセス権の付与状態の確認と合わせて、他のブラウザの利用や、InPrivate/シークレットウィンドウの利用を試すように回答をお願いします。
本学の Microsoft アカウント (@u) にて、Office や Teams などを利用していた場合、卒業後は、その Microsoft アカウントによる Microsoft Office (Word、Excel など) は利用できなくなります。
引き続き、Office を利用したい場合は、@u ではない、個人の MS アカウントでマイクロソフト社の Microsoft 365 サブスクリプションを契約して、その MS アカウントにて Office を利用することになります。
Microsoft 365 サブスクリプションを契約した Microsoft 365 アカウントを利用する前に、必ず @u アカウントを利用中の Office アプリからサインアウトを実施してください。詳しくはサインアウトの手順をご覧ください。
個人で契約した Microsoft 365 サブスクリプションについては、サポートしません。
卒業後にブラウザで @u のメール読むときは、個人で契約した Microsoft 365 サブスクリプションの Office を利用するときに使うブラウザとは別のブラウザないしシークレットモードを利用してください。
iOS や Android のメールアプリ、Thunderbird などで @u メールを受信できるように設定している場合は、引き続き @u メールを受信して読むことができます。
サインアウトの手順
アカウントの混乱を防ぐために、事前に大学の MS アカウント(@u) を Microsoft365 Office からサインアウトしましょう。
※尚、サインアウトする前に、Word アプリなどで OneDrive と連携して利用していた場合は、サインアウトする前にローカル上(別途ハードディスク)などに、データのバックアップを取っておきましょう。
主なサインアウト方法については、以下をご参照ください。
Windows OS の場合
サインアウト方法 1
Office (Word アプリなどのいずれか)を起動し、以下のスクリーンショットの箇所から、本学の MS アカウントをサインアウトを実施する。
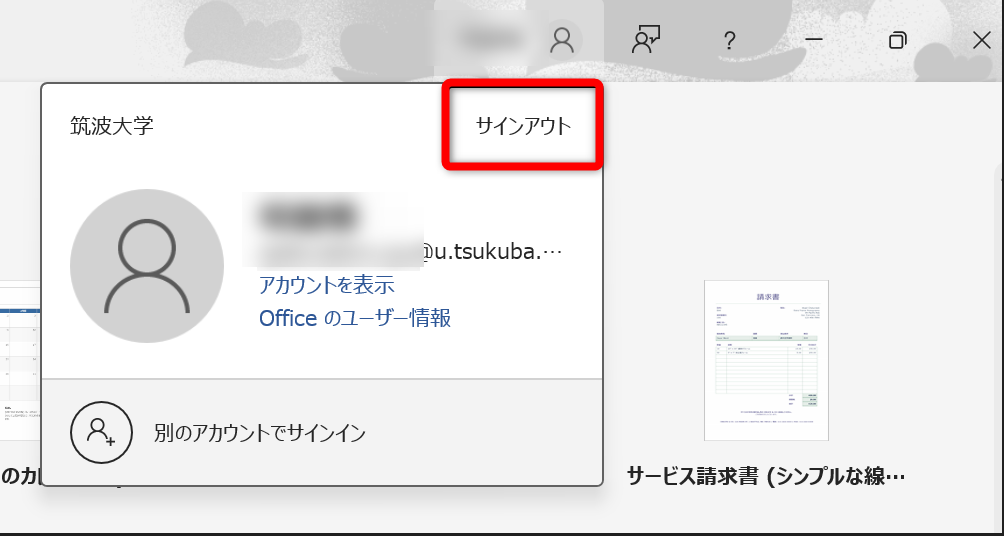
サインアウト方法 2
- Windows 画面の一番左下、[スタート] ボタンをクリックし、[設定 (歯車マーク)] をクリックします。
- [アカウント] – [職場または学校にアクセスする] をクリックします。
- 職場または学校アカウントにライセンス認証を行ったアカウント情報が表示されているか確認します。
- サインアウトを行うユーザー アカウントを選択して [切断] をクリックします。
※アカウント情報の表示が無ければ対応不要
Mac OS の場合
以下、マイクロソフト社のドキュメントより、Mac でのライセンス削除ツールというものが提供されていますので、こちらを実行することで、
Mac 内から、Microsoft アカウントのライセンス情報を削除できます。
https://support.microsoft.com/ja-jp/office/mac-%E3%81%A7-office-%E3%81%AE%E3%83%A9%E3%82%A4%E3%82%BB%E3%83%B3%E3%82%B9-%E3%83%95%E3%82%A1%E3%82%A4%E3%83%AB%E3%82%92%E5%89%8A%E9%99%A4%E3%81%99%E3%82%8B%E6%96%B9%E6%B3%95-b032c0f6-a431-4dad-83a9-6b727c03b193
”ライセンス削除ツールをダウンロードして実行します。”より。
※実行される際は、必ず全ての Office アプリ (Wordアプリなど) をクローズしてからお試しください。
※ライセンス削除ツールとなりますので、Outlook デスクトップアプリにて、メールなどを送受信している場合 (特に POP で) は、そのアカウント情報やメールなども削除される場合があるようですので、バックアップなどは必要に応じておこなっていただき、自己責任においてお願いいたします。
EES - Teams関連 (17)
以下をご参考に、Microsoft製品の個人使用のOutlookに届いたメッセージが読めるよう設定を行ってください。
卒業、修了、退職等により本学の構成員でなくなると、本学の Microsoft 365 の各サービスはご利用できません。
旧アカウントは、卒業、修了、退職後、1ヶ月程で削除されます。
本学内で進学した場合などは、新アカウントにてご利用ください。
(本学内で進学した場合、新たに学籍番号が付与され、UTID-NAME (メールアドレスの @ の前の部分)も変わるためです。)
<https://www.cc.tsukuba.ac.jp/wp/service/sl/ees/tokuten/>
※2021年度4月以降に入学した学生は自分でサインアップする必要はありません。詳しくはこちら「Microsoft 365にログインしてオンライン授業を受ける準備をする手順」 (PDF)
【参考】
次のことはできません。
- 旧アカウントでのTeamsの継続利用
- 旧アカウントと新アカウントの統合 (エイリアス設定)
- Teamsデータのログの書き出し
旧アカウントのTeams上のデータの扱いに関しては、以下をご参照ください。
(2021年3月時点でのMicrosoft社の回答によるものを作成しています)
-
チャット
ここでは、Teams のアプリの「チャット」アイコンをクリックして、特定の1人を相手に行うチャットを「個人チャット」と呼びます。
一方、2人以上で行うチャットを「グループチャット」と呼びます。
チャットを行ったユーザの一部の人が削除されてもチャットでのメッセージは削除されません。
但し、いずれ削除されたユーザーの画面にアクセスできなくなる可能性があります。
チャットに投稿したファイルは、そのファイルをアップロードしたユーザーのOneDrive for Business に格納されます。
OneDrive for Business の既定動作では、ユーザーを削除後30日以上経過すると、当該ユーザーが有していた OneDrive for Business の領域自体が削除されます。
このため、削除される(された)ユーザ以外の方は、必要に応じて、そのファイルのバックアップをとってください。 -
チーム
チーム上の投稿メッセージは、投稿者のアカウントが削除されても、その投稿自体は削除はされません。
そのため、新アカウントにて、再度、該当チームに招待してもらうことで、過去の投稿も閲覧できます。
チームに投稿したファイルは、チームに紐づく SharePoint サイトに保存され、チームメンバーに対しアイテムが共有されます。
アカウントを完全に削除されてもチームに投稿したファイルは SharePoint サイトに保存されているため、確認することが可能です。
本学が運⽤している Microsoft Teams では、2021 年 8 ⽉ 16 ⽇より (段階的に展開)、 本学の設定に関係なく Teams 会議の録画データを OneDrive for Business (以降、 OneDrive) または SharePoint に保存する設定に強制的に変更する旨の通告を Microsoft社より受けました。
この変更による Teams 会議の録画機能の利⽤上の注意点については
Teams 会議の録画データ保存先の変更についてをご覧ください。
なお、パブリックチームやプライベートチーム、SharePointの概要については、
Microsoft製品(Teams, Onedrive等)でのファイルの公開範囲に関する注意事項 をご覧ください。
Microsoft Teams や SharePoint、Stream などにおいて作成したグループ ((チーム) ※以下、グループとする))は、Microsoft 365 グループとして、Microsoft 365 の各アプリにも自動的に作成されます。
例えば、Teams において作成したグループは、SharePoint、Stream 上にも自動的に作成されます。(※作成には時間が掛かります)
【注意事項】
- Microsoft 365 の各アプリへの自動作成には、しばらく時間が掛かります。
例えば、Teams において新規グループを作成した場合、作成直後には、Stream などでは、そのグループは作成されていません。
※早くとも 2 〜 3 時間程掛かります。またはそれ以上。 - Stream や SharePoint から作成したグループ、サイトを Teams 上のチームとして有効にする場合は、以下などの対応をおこなう必要があります。
(1) https://o365tsukuba.sharepoint.com/sites/グループID/でアクセスする
※グループIDは、グループ編集画面などから確認できるグループメールアドレスの@より前の部分です。
(2) 該当グループの SharePoint サイトにアクセスし、『Microsoft Teams を追加』を選択します。
(3) すると Teams 上にもグループが表示されます。 - Teams、Stream からそれぞれから同名グループ名を作成することができる場合があります。(グループメールアドレスの@より前の部分を変更することで)
- Teams、SharePoint、Stream のいずれからグループ削除をおこなうと、すべての Microsoft 365 上のアプリ上からもグループが削除されます。
外部サイト参照)
※上記は、2022年3月時点での 情報をもとに纏めております。
Microsoft 365(Teams、SharePointなど)を使用してチームを作成する際、意図せずプライバシー状態をパブリックにしてしまうと、学内すべての学生・教職員に個人情報を含むファイルが公開されてしまいます。
このため、パブリックなチームはその管理者がチーム名の末尾に「-public」をつけたもののみ認め、チーム名が「-public」で終わっていないチーム名のチームについては管理者がプライベートになるように強制的に設定するようにしています。
チーム名・プライバシー状態の変更方法は、Microsoft 製品(Teams, OneDrive 等) でのファイルの公開範囲に関する注意事項を参照してください。
旧アカウントでのTeamsの継続利用は、できません。
詳しくは、Teams や OneDrive for Business、SharePointにおいて、卒業、修了、退職等された方の書き込みやアップロードされたファイルの扱いはどうなるのでしょうかをご参照ください。
Teamsの旧アカウントと新アカウントの統合(エイリアス設定)は、できません。
詳しくは、Teams や OneDrive for Business、SharePointにおいて、卒業、修了、退職等された方の書き込みやアップロードされたファイルの扱いはどうなるのでしょうかをご参照ください。
Teamsデータのログの書き出しは、できません。
詳しくは、Teams や OneDrive for Business、SharePointにおいて、卒業、修了、退職等された方の書き込みやアップロードされたファイルの扱いはどうなるのでしょうかをご参照ください。
本学では、卒業、修了、退職等により本学の構成員でなくなると、本学の Microsoft 365 の各サービスは利用できません。
アカウントは、卒業、修了、退職後、一定期間で削除されます。
(非常勤のご身分の場合も、任用期間が終了し、一定期間後、再雇用された場合でも、退職ごとにアカウントは削除されます)
尚、アカウント削除がおこなわれると、アカウント削除ユーザーが所属していた Teams などのチームメンバーからも自動的にメンバーから削除されます。ただし、過去に投稿したメッセージなどは、残っているように見えます。
その為、チームの所有者は、以下の対応をおこなう必要があります。
【注意事項】
- 再雇用された場合
- 以前と同じ UTID-NAME であってもサインアップが必要
※再雇用までの期間が短い場合はアカウントを使用できる場合があります。(アカウントが使用できるかについては、当センターのお問い合わせフォームよりご本人様よりお問い合わせください。) - 以前に存在していた削除済みのアカウントと同名アカウントで改めてサインアップした場合には、名称と表記は同じであっても新規ユーザーの扱いとなる為、再度チームへのメンバー追加が必要です。
(再度メンバー登録をおこなう際、「問題が発生しました」となりメンバー登録できない場合は、しばらく時間を置いてから試してみてください。) - 削除されたユーザ名はキャッシュ機能によって、使用しているツールがしばらくの間保持していることがあります。
- 以前と同じ UTID-NAME であってもサインアップが必要
※上記は、2021年11月時点での マイクロソフト社の回答により纏めております。
【その他】
-
Teams や OneDrive for Business、SharePointにおいて、卒業、修了、退職等された方の書き込みやアップロードされたファイルの扱いについては、以下をご参照ください。
Teams や OneDrive for Business、SharePointにおいて、卒業、修了、退職等された方の書き込みやアップロードされたファイルの扱いはどうなるのでしょうか
キャッシュクリアの概略は、Teams のアンインストールをし、キャッシュ情報の削除処理を行う必要があります。詳細は下記をご覧ください。(自己責任において実施ください)
■ Windows OS 向け
以下の操作をご実施いただく前に、Microsoft Teams アプリからサインアウトを行っていただきますようお願い申し上げます。
- Microsoft Teams のアンインストール
※ マイクロソフト社の推奨方法としてアンインストールから始まる手順をご案内しております。- 画面左下の Windows マークを右クリックし [アプリと機能] を開きます。
-
アプリと機能一覧から、以下の 2 つの製品をアンインストールします。
・ Microsoft Teams
・ Teams Machine Wide Installer
※ 製品名をクリックして [アンインストール] をクリックします。1 つずつアンインストールをご実施ください。
※ Teams Machine Wide Installer が無い場合は、Microsoft Teams を削除後以下の手順をご実施ください。
- Microsoft Teams のキャッシュ情報の削除
- Windows キーを押下したまま、[R] キーを押下します。
- [ファイル名を指定して実行] のダイアログが表示されましたら、[名前] に “%AppData%\Microsoft” を入力し、[OK] をクリックします。
- [Teams] フォルダーを削除します。 ※削除できない場合は、Microsoft Teams や Outlook、Word、Excel などの Office アプリケーションが起動している可能性がございますので、起動中であればそれらをすべて終了します。
- 同様に Windows キーを押下したまま、[R] キーを押下し、表示されたダイアログに “%LocalAppData%\Microsoft” と入力し、[OK] をクリックします。
- [Teams] フォルダーを削除します。
- PC を再起動します。
- Microsoft Teams を再インストールする
以下の URL にアクセスしていただき、現在提供されている最新バージョンの Microsoft Teams のインストールをお願いいたします。
Download Microsoft Teams
■ Mac OS 向け
- Microsoft Teams からサインアウトします。
- Finder で Option キーを押しながら [移動] をクリックします。
- ホームフォルダーの直下に [ライブラリ] フォルダーが表示されますため、クリックします。
- 下記の関連フォルダを削除します。
・Application Support/Microsoft/Teams
・Application Support/com.microsoft.Teams
・Caches/com.microsoft.teams
・Caches/com.microsoft.teams.shiplt
・Preferences/com.microsoft.teams.plist - Teams デスクトップクライアントをアンインストールします。
アプリケーションのアンインストール方法は、以下などをご参照ください
https://support.apple.com/ja-jp/HT202235 - 以下の URL にアクセスし、Microsoft Teams を再インストールします。
Download Microsoft Teams
サインアップ後しばらくは MS-Teams の予定表が見えません。
数時間〜1日程度で見えるようになりますので、お待ちください。
Web アプリとしてご利用中であれば、ページの更新をお試しください。
デスクトップアプリをご利用中であれば、アプリの再起動をお試しください。
ライブ視聴を行う場合、「予定表」が未表示でも視聴に影響はありません。
ライブの案内に書かれている出席者用のURLからアクセスしてください。
MS Teams で「予定表を読み込めませんでした。もう一度やり直してください」と表示される場合は、
▼Webブラウザアプリをご利用中であれば、
ページの更新や、アカウントのサインイン、サインアウトをし、再度、試してみてください。
▼デスクトップアプリケーションをご利用中であれば、
アカウントをサインアウトの上、アプリの再起動をし再度、サインインの上、再度、試してみてください。
それでも改善されない場合は、
そのエラーが表示される画面のスクリーンショットを添えて
ms-inquiry[アットマーク]@cc.tsukuba.ac.jp 宛にお問い合わせください。
Microsoft 365(Microsoft製品の個人使用)における各種アプリ(Teams、OneDriveなど)において、サードパーティ製のアプリやプラグインをインストールしようとすると”管理者の承認が必要”と表示されることについて、サードパーティのアプリやプラグインの許可につきましては、セキュリティ上、問題がないかなどをアプリの1つ1つの安全性を判断する余裕がない為、申し訳ございませんが、当面、許可はしない方向とさせていただいております。
ご理解の程お願い申し上げます。
Microsoft社のサポートページTeams でチームにゲストを追加するをご参照ください。
ご参考:
就職活動や共同研究などにおいてTeamsへゲストで参加する場合は、主に以下の方法となります。
- 参加URLがあれば、アクセスして参加する
- 事前にゲストとして登録が必要な場合は @u (@un) アカウントを主催側のTeams の担当者に伝えて参加する
※この時、Teams のアカウントを相手に伝える場合、@uとなります。(@sではなく)
@sでもゲストアカウントとしては参加はできます。
ただし、本学のアカウント(@u)でTeamsを使用している場合には、サインアウトが必要になります。
(就職活動などにおいて、メールでの連絡先として @sが登録されている場合には、主催者がそのアドレス(@sアドレス)をゲストとして登録する可能性があります。)
尚、 学外の Teams については本学ではわからないため、上記の点にご注意いただき、問題が生じた場合は、相手先にご確認ください。
MicrosoftのブログページMicrosoft Teams 外部ユーザとテレビ会議をする手順をご参照ください。
ご参考:
Microsoft Teamsでは「会議」、「タウン ホール」に加え、「ウェビナー」も使えるようになりました。
EES - Windows OS(アップグレードのみ)関連 (7)
64 ビット版または 32 ビット版の Office を選択する (Microsoft社サイトへのリンク)をご覧ください
すでに Windows OS が動いているなどの場合にのみ、OS をアップグレード(上位のものへの変更)が可能という意味です。
PC 購入時にすでに Windows OS が入っている場合は対象となります。
Mac の場合は、Mac上で動作可能な仮想環境ソフトウェアもしくはブートキャンプで起動する OS としてアップグレード版を適用可能です。
OS のダウングレードも可能ですが推奨しません。
新規インストール:まっさら
アップグレードインストール:データを引き継ぐ
アップグレードの根拠となるライセンスを保有していない場合は利用できません。
アップグレード元OSを別途用意する必要があります。新規OSインストール可能なパッケージライセンス等を用意することでアップグレード版も利用できるようになります。
あります。こちらの表をご覧ください。
参考:Windows 10 のアップグレード パス(Microsoft社サイトへのリンク)
EES - その他 (6)
学術情報メディアセンターが提供しているVPNサービス を使用すると、学外(プロバイダなど)のネットワークからライセンスサーバに接続することができます。
なお、Officeのみの利用であれば、Microsoft製品の個人使用の Office 365 をご検討ください。Office 365 のライセンス認証は、学内・学外を問わないオンライン環境での利用あれば、ライセンス認証がおこなえます。「Microsoft Office (Microsoft製品の個人使用)」をご覧ください。
定期的にオンラインでライセンス認証が行われていますので、基本的にオンラインで使用して頂く事が前提です。 (Microsoft 365 アカウントにサインインすることで認証される)。但し、定期認証には30 日間の猶予があるので、最後のライセンス認証から30 日間はオフラインでも使用できます。 認証期間が過ぎると、Office の機能制限がかかります。
状況によっては定期的なライセンス認証を必要としない MAK方式に変更を許可することがありますのでご相談ください。
(150日以上の連続した学外長期出張が見込まれる場合など)
[認証されない場合 – 方法2:コマンドラインでのライセンス認証] をご覧ください
学外の場合は、VPNサービス を経由して学内ネットワーク環境にしてください
SA特典により、クライアントOS 1ライセンスで仮想 Operating System Environment (OSE) を4つまで許諾されています。
CAL (Clinent Access License) は 各種MS社製Server へアクセスする際にクライアントに必要なライセンスです。
※EES契約の対象者は、下記CALの利用を認められています。
- Windows Server CAL
- Exchange Server Standard CAL
- SharePoint Server Standard CAL
- System Center Configuration Manager CML
CALは利用権なのでサーバ側でのライセンス設定は必要としません。
ライセンスの管理については、筑波大学の教職員数に基づいて契約しているため「教職員でカバーされる範囲のみ」が対象です。利用できる範囲は 利用対象者 をご覧ください。
< 注意事項 >
Windows Server へのリモートデスクトップ接続(RDS CAL) については、eesq22を参照してください。その他ここに記載のないライセンス(Exeternal Connector License など)は EES契約に含まれていません。EESに含まれないCALは各組織で購入してください。CALを購入する場合は、販売業者へ本学が EES契約を結んでいることを伝えると多少安く購入できる可能性があります。
本学は RDSライセンスを保有しています。
学内で Windows Server を設置し RDSライセンスが必要となる場合 (リモートデスクトップによるアクセスが必要となる場合) に活用することができます。
なお、このライセンスの有効期限は 2028年3月です。
注意事項:
本ライセンスは、本学教職員を対象としたライセンスです。学生や本学外の方がアクセスする場合には別途のライセンスが必要となります。
備考:
管理業務を学外の業者に委託している場合にその管理業者のアクセスには、本ライセンスを適用することが可能です。
参考 URL:
※わかりやすく解説されています。
http://jpn.nec.com/windowsserver/2016/license.html
VPN (1)
https://www.cc.tsukuba.ac.jp/wp/service/vpn/
をご覧ください。
なお、
- 本サービスは、同時に利用できるユーザ数に限りがあります。
- 本サービスを利用したからといって、大学構内の居室にて執務していた作業がすべて全て可能になるわけではありません。
- 多くの利用者が同時にこのシステムを利用しなければならない場合には、利用者にアナウンスする前に学術情報メディアセンターにご相談ください。
- 学術情報メディアセンターが提供しているVPNサービスは,本ページに記載しているもののみです.(他のVPNサービスに関するご質問等は,提供元にお問い合わせください.)