|
Skype for Business has been discontinued as of 7/31/2021. We recommend you to use Microsoft Teams which provides same functions. Microsoft Teams is available as a Microsoft EES benifit. Please refer to this page for more information. |
As part of the Microsoft EES benefits, eligible users can now use Skype for Business.
Eligible users: students, faculty and staff holding an @u or @un email address.
Note that those who left the university after concluding employment or after graduation cannot use the license.
This section describes use with accounts signed up with the Microsoft Office (for private use).
If you have installed Skype for Business from otherwise, please uninstall that Skype for Business and install the EES benefit Skype for Business.
About Skype for Business
Differences between Skype and Skype for Business
- Skype and Skype for Business are similar on purpose and usage, but they are different services/apps. While Skype is separate from Microsoft Office, Skype for Business is integrated into Microsoft Office.
- A Skype user creates one’s own account individually. On the other hand, accounts of Skype for Business are granted from an organization. (In our university an account of Skype for Business is given by self signing up: see below.)
- In Skype participants of an online meeting are up to 20 people. In Skype for Business it is possible to host online meetings whose participants are up to 250 people.
- See Microsoft Support: Do I have Skype or Skype for Business? for more detail.
Remarks
- “Ad-hoc call” and “meeting” are different functions of Skype for Business.
- Perticipants of a meeting are usually people who have accounts of Skype for Business. Note that “ad-hoc call” with a general Skype user is possible, but a general Skype account can not be used to participate a “meeting”.
- But even a person who does not have an account of Skype for Business can participate a meeting by using
Skype for Business Web App. - It is possible to restrict participants in a meeting (for example, to require permission of the organizer for participation, etc.) and restrict who can become a presenter among the participants. See this page for detail.
Preparation for using Skype for Business
Registration with Microsoft (signing up)
To use Skype for Business, you need to sign up (register) for an account. To sign up, you must have an email address that contains @u.tsukuba.ac.jp (faculty and students) or @un.tsukuba.ac.jp (staff). See Microsoft Office (for private use) page for detail on how to sign up.
Installing Skype for Business
If you already have a Microsoft Office suite, including Office installed with EES benefits, and installed it in your device, Skype for Business may be installed within. If Skype for Business is already included in the Office products installed in your device, you do not need to install it anymore.
In case the “Skype for Business” is not displayed at application menu, please install Skype for Business program with following instruction.
- Sign in Office 365 website. (Sign in with your registered @u or @un address and password (different from Unified Authentication System))
- After signing in, click the icon at the top right of Account manager. Then click “My account”.
- Chose “Apps & devices” at the left side menu.
- Select Language, Version and Edition, as needed. Then click “Install Skype” button.
- After install program downloaded, click program to proceed install.
When you can not install with this procedure, please contact to us with using inquiry form at ACCC web site. Chose “Microsoft Enrollment for Education Solutions (EES)” at Category Box.
How to Use
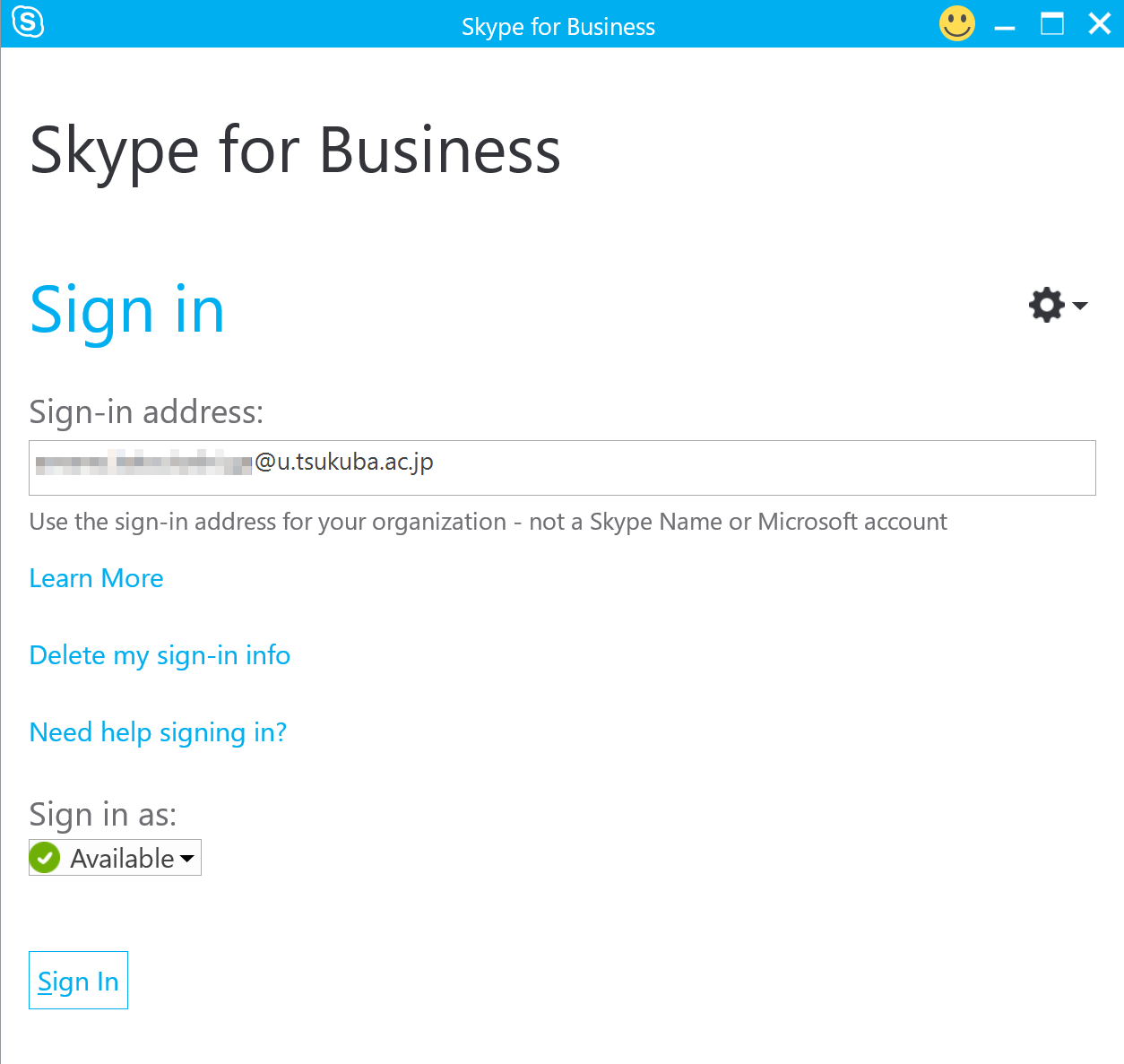 When you launch Skype for Business, first you will be requested to sign in. Sign in with your @u or @un address and the password which you set in the registration with Microsoft described above (note that the password is different from the password used for the unified authentication).
When you launch Skype for Business, first you will be requested to sign in. Sign in with your @u or @un address and the password which you set in the registration with Microsoft described above (note that the password is different from the password used for the unified authentication).
Clicking on the downward triangle mark to the right of the gear icon will display options such as “Help”. Please refer “Skype for Business Help” for more detail on how to use.
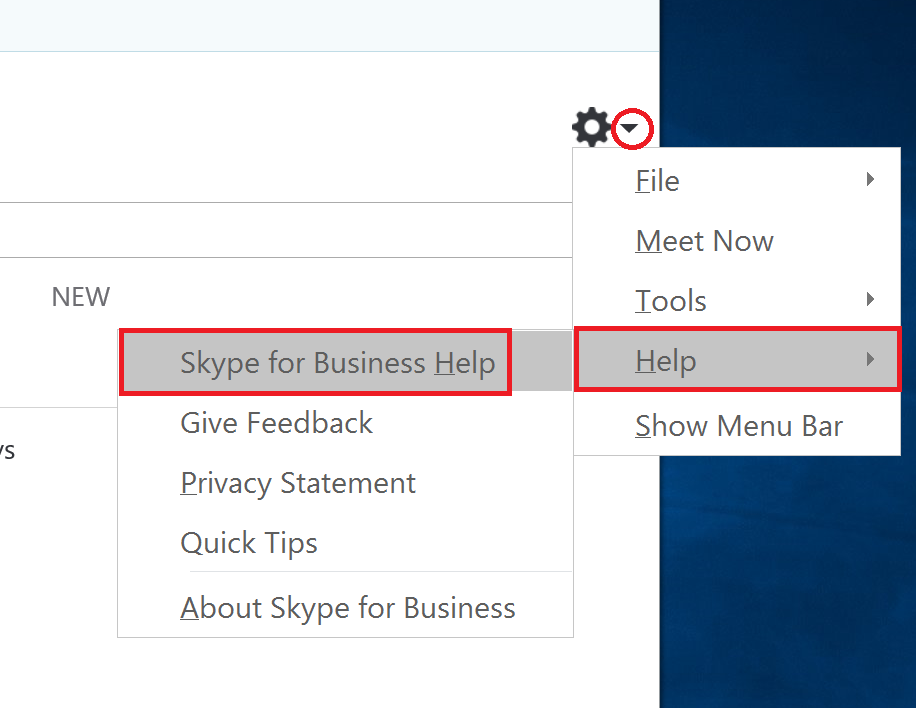
Contact
# We do not support the operation and usage of this software.
Reference: Skype for Business – Frequently asked questions
[Confirmed consistency at 2017-06-26T10:59 with the Japanese version 2017-01-20]