Under the EES agreement between our university and Microsoft, members of our university can install and use the following Microsoft products on their personal PCs and other devices at no cost.
Licenses are assigned to individual members. Therefore, even for business use, please use your personal license.
* For some special purposes, if the products are to be used by unspecified users, please consult the administrator.
- Microsoft Office on up to 5 personally owned PCs/MACs, 5 tablets, and 5 smartphones per person
- Microsoft 365 cloud services such as Teams, Stream, and OneDrive for Business are also available.
Eligible users: Members of the university, emeritus professors, and other people related to the university who have an @u or an @un email address
When you leave the university and can no longer use the @u and @un addresses, you are no longer eligible to use the service and your account will be deleted. Please back up your data before your enrollment period ends. If you are a hospital staff, please contact someone in charge at the hospital.
When using these services, please comply with the ”Microsoft 365 Usage and Operation Policy at the University of Tsukuba“.
Step 0: If you are setting up Windows 11
Please see the following when setting up Windows 11. Points to keep in mind when setting up Windows 11 (in Japanese)
Step 1: Set a password (first time only)
First-time users need to set a password.
M365 password setting site (accessible only from within the university)
If necessary, please use the VPN service of the Academic Computing and Communications Center or the remote Access service of the Zengaku Computer System.
The VPN service has a limited number of simultaneous connections, so please disconnect immediately after use.
Step 2: Sign-in
To use Microsoft 365, sign in (log in) to the following Microsoft site with your University’s Microsoft 365 (@u or @un) account.
Please refer to the following for the initial sign-in procedure. “How to sign-in Microsoft 365 and take online classes(PDF).”
login.microsoftonline.com
Step 3: How to obtain and use Office applications
- To download and install Office apps on your PC, smartphone, or other device, select the “Apps” tab on the left pane, then click “Install Apps” at the top right of the screen and choose “Microsoft 365 Apps.
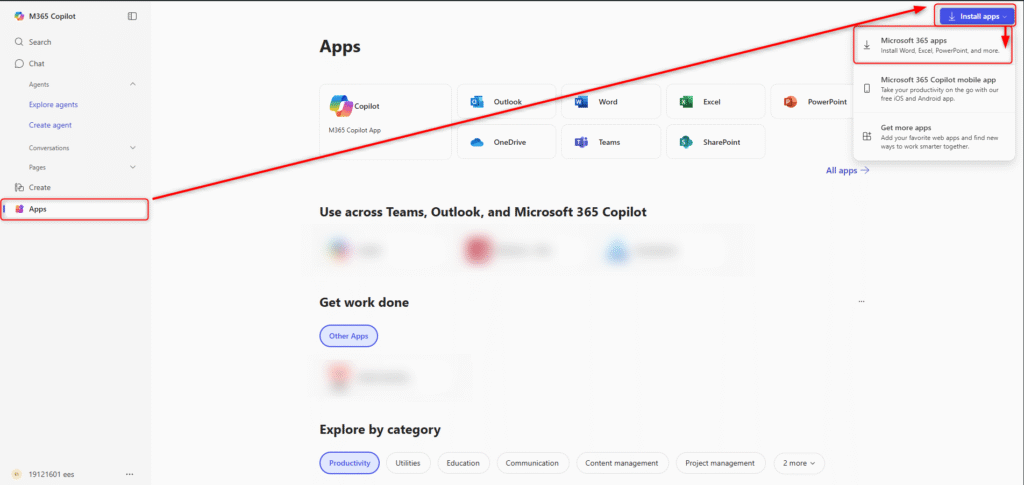
You can also select “Install Office” under the section titled “Office apps & devices” to download the installer (OfficeSetup.exe) then run it to complete the installation, following the on-screen instructions.
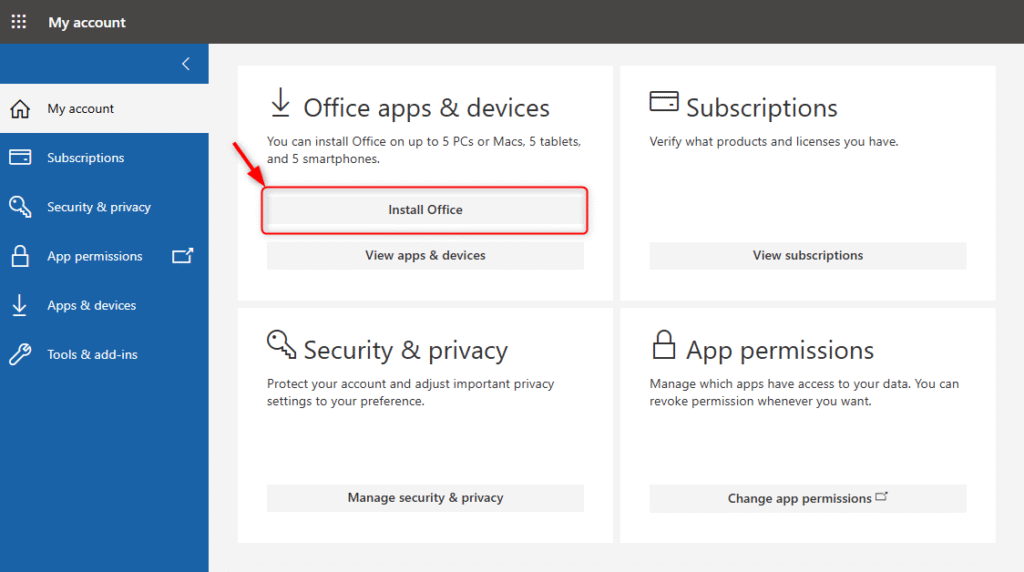
Notes)
・For Windows OS, it is not available from the Microsoft Store.
・For Mac OS, it is also available from the AppStore. (You will need to install the app such as Word, Excel, PowerPoint separately.)
・For Chromebooks, Microsoft does not provide a desktop app version like it does for Windows or Mac OS. Please use it as a web app.
・For smartphones and tablets (iOS, iPadOS, Android OS), the software is available from the App Store and Google Play Store.
※If the Office application (Office Home Business, etc.) is already installed and available on the terminal you are already using, you do not need to install the Microsoft 365 Office of this university. However, for reasons such as older versions, if you want to replace Office, you need to uninstall them and then install them.
(Please uninstall at your own discretion.) - Launch the installed Office application (Word, Excel, PowerPoint, etc.)
- When the app starts, the sign-in (license authentication) screen will be displayed.
Sign in with your Microsoft 365 (@u or @un) account.
※If you see the [Allow my organization to manage my device] screen, uncheck it and select [No, this app only].
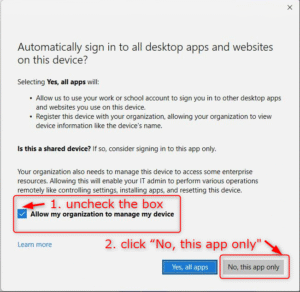
If you selected [Yes, all apps] or are unsure which option you chose, follow the steps below to bring up the same screen.
(1) Windows icon (bottom left corner of the screen)
(2) Settings (gear)
(3) Account
(4) “Access to Work or School”
(5) If you see the @u or @un account of the University’s Microsoft 365 account in the list of accounts on the screen, select it by left-clicking once and try to disconnect (sign out) the account.
※Please note that this is not the domain participation part of OWA’s @un.
(6) Restart your PC.
(7) Launch Teams or Office application again and sign in with the University’s Microsoft 365 account (@u or @un)
★On the “Allow my organization to manage my device” screen, uncheck the box and click “No, this app only”. - If you sign in successfully, you can use the Office app.
If you encounter any errors when signing in, please refer to the FAQ pages listed below under “Getting help”.
Getting help
Please refer to the Frequently Asked Questions (EES) page.
Contact
From Contact Form
Please select “EES, Microsoft 365, Teams, and other Microsoft General Contracts”, fill in the required fields, and submit your inquiry.